節点とジオメトリの関連付け
要素の編集: 割り当て(Associate)ツールを使用し、関連付けられていない節点を見つけてそれらを確認し、ターゲットジオメトリに関連付けます。
これは、CADとFEを別々に読み込む場合に便利です。
-
要素リボンから要素の編集 > 割り当て(Associate)ツールをクリックします。

図 1. - ガイドバードロップダウンでAssociateが選択されていることを確認します。
- オプション:
Findをクリックします。
スキャンは、関連付けられた節点と関連付けられていない節点について行われます。デフォルトでは、関連付けられていない節点はガイドバー上の節点セレクターに追加されます。凡例は、どの節点がどの形状エンティティに関連付けられているかを示しています。
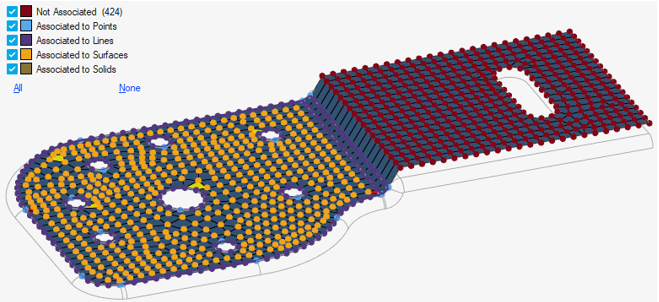
図 2.プレビューをリセットするには、Findボタンの横の
 をクリックするか、凡例のすべてのチェックボックスをオフにします。
をクリックするか、凡例のすべてのチェックボックスをオフにします。 -
次の2つのうちいずれかの方法で節点を関連付けます:
オプション 説明 Automatic - 見つかった関連付けられていない節点をすべて保持するか、セレクターをクリアしてサブセットを選択します。
- マイクロダイアログまたはオプションメニューで、関連付けのトレランスを指定します。
このツールは、自動的に基盤となっているターゲットジオメトリを識別し、選択されたソース節点を関連付けます。注: 歪んだサーフェスや単純化されすぎたジオメトリなど、整っていないジオメトリの場合は、局所的な領域に対する自動関連付けに失敗することがあります。このような場合は、ソースとターゲットを選択して関連付けを行うことをお勧めします。手動 - 見つかった関連付けられていない節点をすべて保持するか、セレクターをクリアしてより小さなサブセットを選択します。
- ガイドバーでChoose targetオプションを選択します。
- 1つのターゲットエンティティ(ソリッド / サーフェス / ライン / ポイント)を選択します。
- ガイドバーの
 をクリックして、関連付けとスナップのトレランスを定義します。
をクリックして、関連付けとスナップのトレランスを定義します。- Associate tolerance
- 手動での関連付けの場合、適切な関連付けトレランスを指定する必要があります。トレランス内に収まっていない節点は、関連付けの対象から除外されます。自動関連付けは、トポロジー、節点 / メッシュ、およびその下のCADをマッチングするロジックに基づいて機能します。
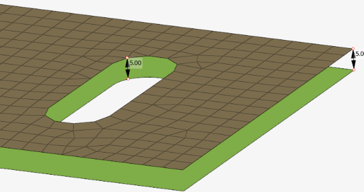
図 3. - Snap tolerance
- 節点と最も近い頂点との距離。手動関連付けの場合は、節点のスナップトレランスを指定する必要があります。ただし、自動関連付けの場合は、スナップトレランスは自動的に導出されます。
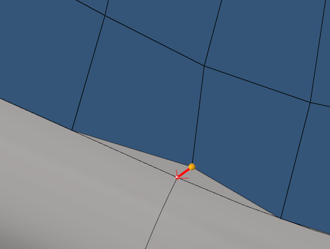
図 4.
グローバルな“トレランス”はここでは使用されません。つまり、選択された節点は選択された形状エンティティに常に関連付け / 再関連付けされます。
-
Move nodesオプションを選択すると、ソース節点が関連付けと共にターゲットエンティティ上に投影されます。
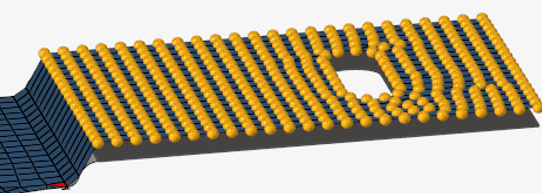
図 5. 入力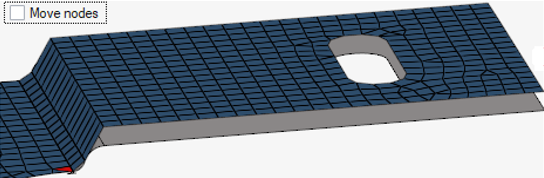
図 6. 節点の移動なしで、選択された節点が下のサーフェスに関連付けられる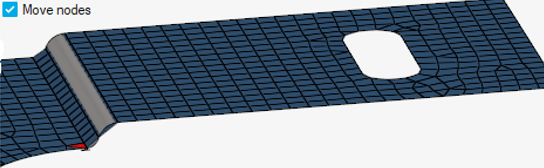
図 7. 選択された節点が下のサーフェスに関連付けられ、節点がこのサーフェス上に投影される -
ガイドバーで、下記のオプションのいずれか1つをクリックします:
 - 適用し、ツールを開いたままにする
- 適用し、ツールを開いたままにする - 適用し、ツールを閉じる
- 適用し、ツールを閉じる – 適用せずにツールを終了する
– 適用せずにツールを終了する
節点の関連付け解除
- ガイドバーのドロップダウンをDisassociateに変更します。
- ジオメトリから関連付け解除する節点を選択します。
-
以下のいずれかをクリックします。
 - 適用してツールを開いたままにする
- 適用してツールを開いたままにする - 適用してツールを終了する
- 適用してツールを終了する - 適用せずにツールを終了する
- 適用せずにツールを終了する