要素の移動
要素の編集: 移動ツールを使用して、節点の移動、三角形要素のドラッグ、穴やワッシャーの修正、節点や要素の自動最適化を行います。
-
要素リボンから要素の編集 > 移動ツールをクリックします。

図 1.基準値ファイルで指定された品質基準に基づいて要素が色分けされます。 - オプション:
ガイドバーで
 をクリックして要素編集に使用するオプションを指定します。
をクリックして要素編集に使用するオプションを指定します。
- オプション:
特定の品質基準にある、またはそれ以下の要素を検索します。
- ガイドバーのFindをクリックします。
-
ガイドバーの
 または
または をクリックして、問題のある要素の周辺の層数を増/減します。
をクリックして、問題のある要素の周辺の層数を増/減します。
-
ガイドバーの
 または
または をクリックして、問題のある要素の次のパッチまたは前のパッチをレビューします。
をクリックして、問題のある要素の次のパッチまたは前のパッチをレビューします。
-
次の方法で要素を編集します。
オプション 内容 左クリック - サーフェスやフィーチャーエッジやラインに沿って節点をドラッグします。移動する節点に依存する要素の品質は、ドラッグすることで動的に調整されます。
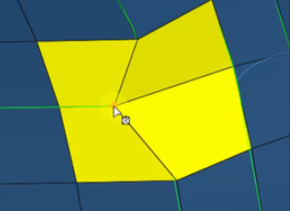
図 2. Along edge - 円周方向に移動して、穴 / ワッシャーの節点をドラッグします。
- 三角形要素をドラッグします。
Alt + 左クリック - 節点を、エッジを超えてドラッグ、または境界から離れた位置に移動します。
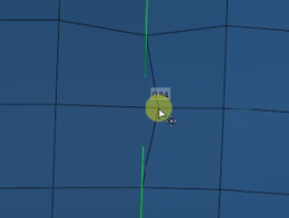
図 3. エッジを超えた移動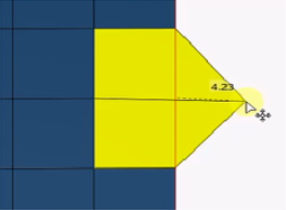
図 4. 境界から離れた移動 - 半径方向に移動して、穴の節点をドラッグします。
Shift + 左クリック - サーフェスに垂直な方向に節点をドラッグします。マイクロダイアログで値を入力します。歪んだ要素を修正したり、へこみを取り除くのに役立ちます。
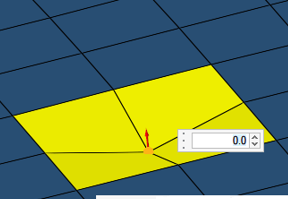
図 5. - 角度方向に移動して、穴 / ワッシャーの節点をドラッグします。
Shift + Alt + 左クリック 角度方向に移動して、穴 / ワッシャーの節点をドラッグします。 ダブルクリック サーフェスまたはエッジに沿って要素と節点を最適化します。 Alt + ダブルクリック エッジを超えて要素と節点を最適化します。 Shift + ダブルクリック サーフェスに垂直な方向に節点を最適化します。 Shift + Alt + ダブルクリック サーフェスに沿った方向とサーフェスに垂直な方向に節点を最適化します。 - サーフェスやフィーチャーエッジやラインに沿って節点をドラッグします。