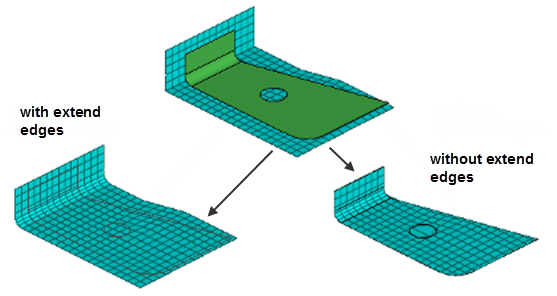フリーモーフィング
フリーツールを使用して、節点、フェイス、エッジ、および形状を移動するか、ジオメトリにマッピングすることで、メッシュをモーフィングします。
マニピュレーターオプション
以下のマイクロダイアログオプションを使用して、変換ツールのモードを、並進と回転(デフォルト)、またはメッシュの法線方向へのオフセットのいずれかに切り替えます。
 - 法線方向へのオフセットモードに設定
- 法線方向へのオフセットモードに設定- このボタンをクリックすると、標準の変換ツール表示が1つの矢印に変わります。メッシュを移動するには、矢印をドラッグするか、または矢印をクリックしてオフセット値を直接入力します。このモードは、3D要素に接続された節点には使用できません。
 - 移動モードに設定
- 移動モードに設定- このボタンをクリックすると、法線方向へのオフセットモードを示す矢印が変換ツールに置き換わります。変換ツールのアイコンには、すべての標準的な平行移動と回転の矢印が含まれます。
マッピングのオプション
ターゲット形状をフリーツールで選択する際は、次のマイクロダイアログオプションを使用します。
 - マニピュレータを使用
- マニピュレータを使用- 変換ツールを使用して、エンティティをインタラクティブに移動します。
 - 投影方向
- 投影方向-
- ベクトルに沿う(Along vector)
- Vectorツールを使用して指定された方向に沿って投影します。方向を指定したら、Escを押してツールを閉じます。
- ターゲットに垂直(Normal to target)
- ターゲットに対して垂直に投影します。
- サーフェス法線(Normal to source)
- 節点のメッシュに対して垂直に投影します。
- Smoothed normals
- すべての要素の法線方向の平均を計算しスムージングをすることによって角付近の移行が急激に変化するのを回避します。
- CFD頂点(CFD corners)
- すべての要素の法線方向をスムージングするためのより洗練されたアルゴリズムを使用し、節点がモーフィングされた際に折れが発生しないように試みます。
- ラインにフィット(Fit to line)
- ターゲットを通過するラインに沿ってフィットさせます。
 - 引き伸ばされたサーフェスエッジの設定
- 引き伸ばされたサーフェスエッジの設定- サーフェスまたはメッシュのエッジを、そのサーフェスまたはメッシュ上で最も近いポイントにおける法線と直交する方向に引き伸ばします。このオプションが選択されている場合は、移動節点がサーフェスまたはメッシュの拡張表現上に投影され、節点をサーフェスまたはメッシュのエッジを超えて投影できるほか、任意の穴の中へも投影できます。このオプションが選択されていない場合は、移動節点がサーフェスまたはメッシュの内部またはエッジに投影されるため、モーフィング後のメッシュが歪む可能性があります。
 - オフセット
- オフセット-
- Offset distance(オフセット距離)
- 移動節点と選択されたターゲットの間で維持されるオフセット値を適用します。節点の移動方向に関係なく、この値は絶対距離を表します。
オフセットが正の値の場合は節点がターゲットの手前に配置され、オフセットが負の値の場合は節点がターゲットの奥に配置され、オフセットが0の場合は節点がターゲット上に配置されます。
ターゲット要素にマップする場合、オフセット方向は要素法線を使用して計算されます。
- Average thickness plus offset
- オフセット値は、移動するメッシュとターゲットメッシュに割り当てられた板厚の値から、以下のように自動的に計算されます。
ここで、
t1 - 移動する節点に接続された要素の板厚。
t2 - ターゲット要素の板厚。選択されたターゲット要素に板厚がない場合、t2 はゼロとみなされる。
- Average thickness times offset
- オフセット値は、移動するメッシュとターゲットメッシュに割り当てられた板厚の値から、以下のように自動的に計算されます。
ここで、
t1 - 移動する節点に接続された要素の板厚。
t2 - ターゲット要素の板厚。選択されたターゲット要素に板厚がない場合、t2 はゼロとみなされる。
 - 全方向へのオフセット
- 全方向へのオフセット- 投影方向に関係なく、節点からターゲット上の最も近い点まで測定されます。
このオプションをオフにした場合、オフセットは各節点の投影の方向に沿って測定されます。
 - ターゲットの法線の自動修正
- ターゲットの法線の自動修正- ターゲット要素にマッピングする場合、このオプションは、ターゲットメッシュ内の反転された法線を自動的に調整することにより、すべてのマップされた節点がターゲットメッシュと同じ側に留まるようにします。
モーフィング方法(Morph method)
フリーツールを使用する際には、以下のモーフィング方法から選択してください。
これらのオプションにアクセスするには、ガイドバーの![]() をクリックします。
をクリックします。
- Free edges
- モーフィングを適用する目的で、影響を受ける要素について一般ドメインを作成します。影響を受ける要素の境界に沿った節点の動きは統制されません。
- Domain edges
- パネルで既にドメインが作成されているか、モデルにドメインが既に読み込まれている場合、それらのドメインは、モデルへのモーフィングの適用方法を決定するのに使用されます。既存のドメイン内にないモーフ領域要素はすべて、一般ドメインに配置されます。したがって、モデル内にドメインがない状態でこのオプションを使用した場合は、モーフ領域全体に対して一般ドメインが作成されるフリーエッジを使用することと同じです。
- Inferred edges
- モーフィングを適用する目的で、影響を受ける要素についてローカルドメインを作成します。
- Morph all nodes
- proximity basedアルゴリズムを使用し、モデル内のすべての節点を、最も近い移動節点と最も近いアンカー節点の間の距離に比例してモーフィングします。
- Partitioned edges
- モーフィングを適用する前に、影響を受ける要素すべてを領域分割します。
- Krig all nodes
- krigingアルゴリズムを使用して、アンカー節点を除くモデル内のすべての節点をモーフィングします。 注: 移動する節点の数の現実的な上限は、3000です。平均より高いメモリーやCPUを搭載したコンピューターでは、より快適により多くの移動節点が使用できる環境を提供できる可能性があります。
- Morph within envelope
- proximity basedアルゴリズムを使用して、モデル内のすべての節点を、最も近い移動節点とエンベロープのエッジまたは最も近いアンカー節点(選択されている場合)の間の距離に比例してモーフィングします。エンベロープは、Distanceオプションを使用して離散距離として定義されるか、Perturbation multipleオプションを使用して最も近い移動節点に適用される摂動の大きさの倍数として定義されます。Distanceオプションが選択された場合、この手法は、Morph all nodesと同様に動作します。
オプションMorph all nodes、Krig all nodes、およびMorph within envelopeの場合、節点移動は、節点が接続されているメッシュを超えて影響を与えます。したがって、移動したくない節点はすべて固定または除外する必要があります。表示されていない節点を移動対象から除外する場合、Undisplayed nodesオプションをExcludeに設定します。除外された節点は、移動することもモーフィングに影響を与えることもありません。表示されていない節点をアンカー節点として扱いたい場合、Undisplayed nodesオプションをAnchorに設定します。アンカー節点は、周りの節点のすべての移動量を減少するモーフィングに影響を与えます。このオプションをMorphに設定した場合、固定されていない非表示の節点はすべて、HyperWorksによってモーフィングされます。
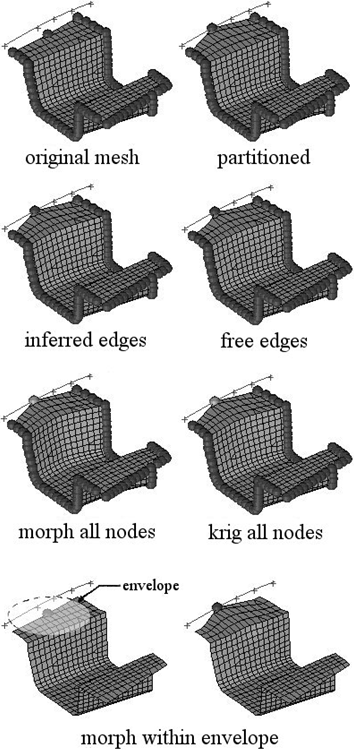
図 3. 例:エッジ境界

 をクリックして、モーフィングのオプションを定義します。
をクリックして、モーフィングのオプションを定義します。