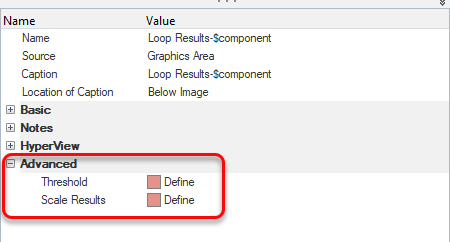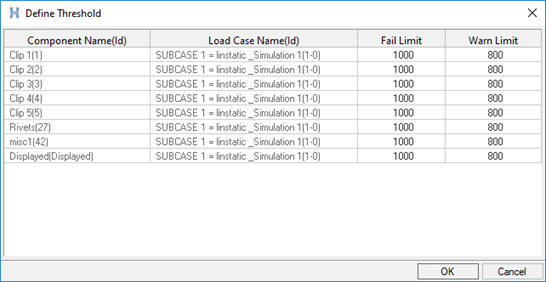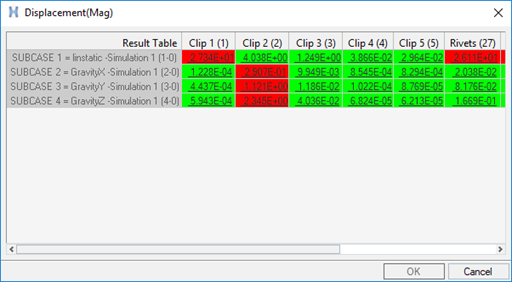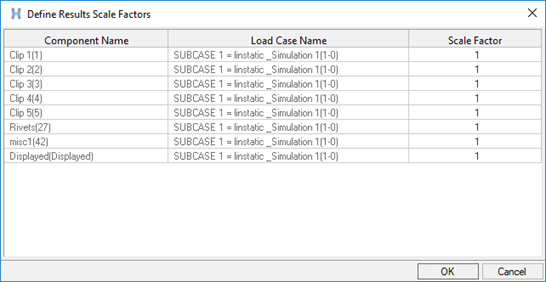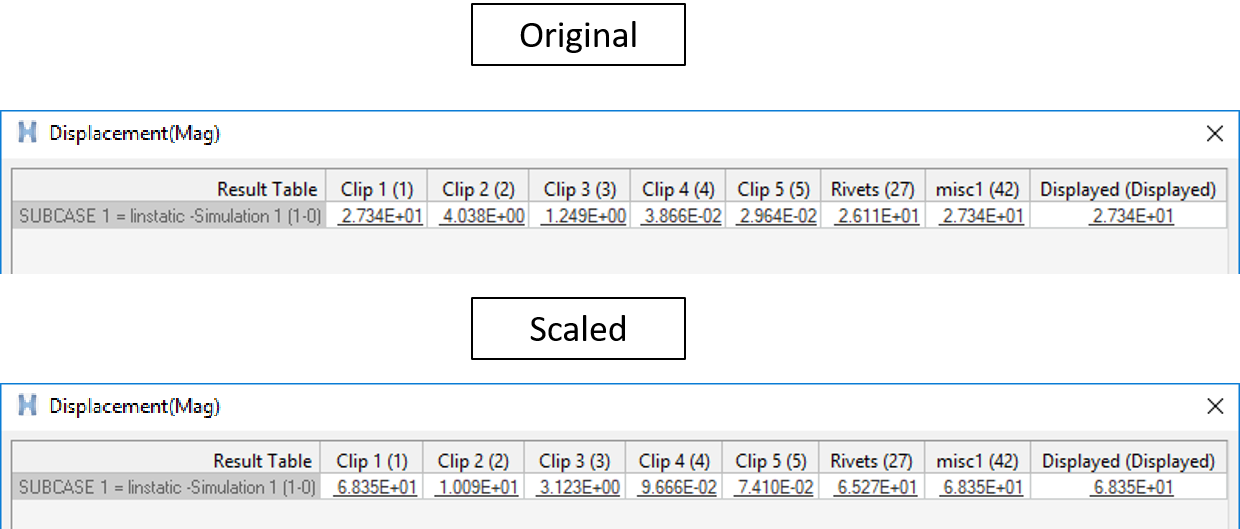イメージ
レポートに画像を追加します。
- ReportまたはChapterレベルで右クリックし、を選択します。
または
レポートリボン、項目追加ツールグループから、イメージをクリックします。 図 1.
図 1. - 以下は、Imageエンティティに関連したプロパティです。注: 画像プロパティは、HyperWorksクライアントに依存します。これらは以下にリストされています。
- HyperMeshプロパティ
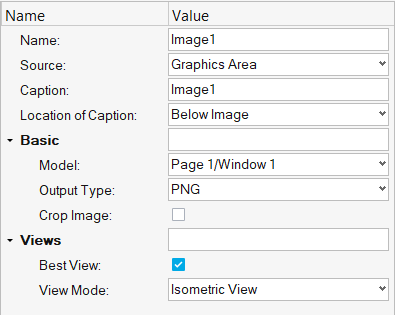 図 2.
図 2. - Name
- 画像アイテムの名前プロパティを変更できます。
- Source
- 画像のソースを選択します。
- Caption
- キャプチャーした画像のキャプションを指定します。このキャプションは、エクスポートされたドキュメントレポート内に表示されます。
- Location of Caption
- リストからキャプションの位置を選択します。これらは、Microsoft Word内の標準位置です。画像キャプションの位置は以下が可能です:

図 3.
- Basic
-
- Model
- HyperWorksセッションから、必要なページまたはウィンドウを選択します。
- Output Type
- 画像の出力形式を選択します。
- Crop Image
- 画像をクロップするためのチェックボックスオプション。このオプションはグラフィックス領域内の空 / 白色の空間を破棄し、モデル領域のみをエクスポートします。以下は、クロップ画像オプションのイラストです。
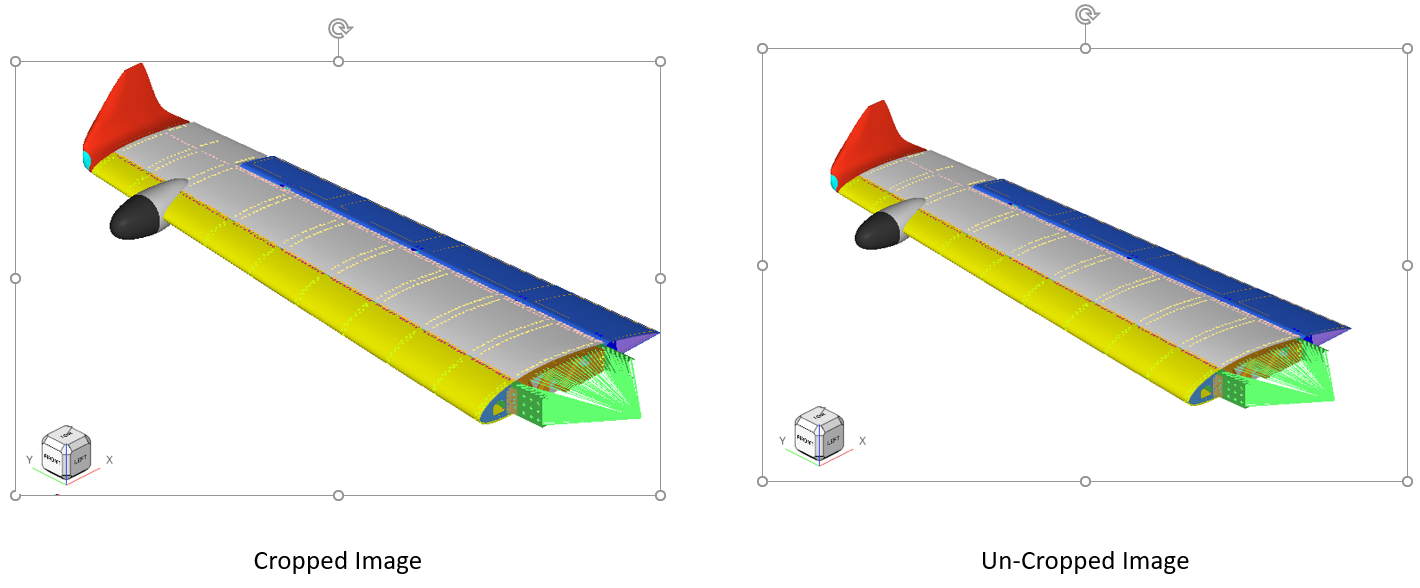
図 4.
- ビュー
-
- Best View
- 画像をキャプチャーするために、画面上のモデルの向きの変更を可能にします。
- View Mode
- 画像キャプチャーするための標準ビューモードを選択します。
- HyperMeshプロパティ
- 以下は、HyperViewイメージに関連したプロパティです。最初の4つのプロパティは、HyperMeshクライアントと同じです。
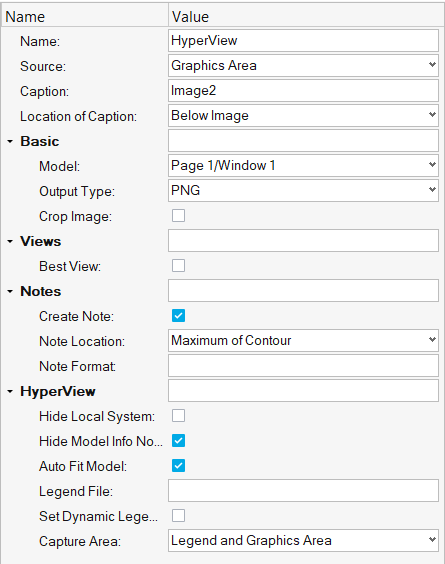 図 5.
図 5. - Basic
-
- Model
- HyperWorksセッションから、必要なページまたはウィンドウを選択します。
- Output Type
- 画像の出力形式を選択します。
- Crop Image
- 画像をクロップするためのチェックボックスオプション。
- ビュー
-
- Best View
- 画像をキャプチャーするために、画面上のモデルの向きの変更を可能にします。
- View Mode
- 画像キャプチャーするためのベストビューモードを1つ選択します。注: これらのベストビューオプションは、Hotspot FinderのベストビューオプションHyperViewと同じです。
- Notes
-
- Create Note
- 画像に注釈を作成するためのチェックボックスオプション。これは、他の注釈作成オプションをアクティブにします。
- Note Location
- 作成する注釈の場所を選択します。サポートされる注釈の場所は:
- Maximum of Contour:エンティティの中で最大コンター値が得られる位置に注釈が作成されます。
- Minimum of Contour:エンティティの中で最小コンター値が得られる位置に注釈が作成されます。
- Hotspots of Contour:エンティティのホットスポット位置に注釈が作成されます。ホットスポット値をキャプチャーするために必要ないくつかのオプションがあります。これらは以下にリストされています。
- Note format
- 選択した場所で作成された注釈に使用する注釈のフォーマットを設定します。
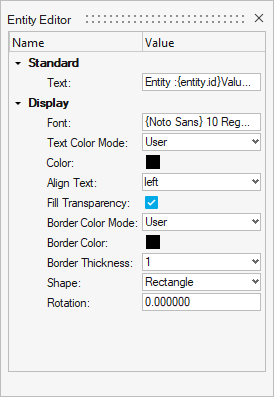 図 6. 注: このダイアログは、HyperView Notesプロパティと似ています。ここでは注釈のテキストや書式に関するすべての設定を行うことができます。
図 6. 注: このダイアログは、HyperView Notesプロパティと似ています。ここでは注釈のテキストや書式に関するすべての設定を行うことができます。
- HyperView
-
- Hide Local Systems
- このチェックボックスをオンにすると、すべてのローカル座標系がレポート画像に含まれなくなります。
- Hide Model Info Note
- このチェックボックスをオンにすると、モデル情報の注釈がレポート画像に含まれなくなります。
- Auto Fit Model
- 画面に自動的にフィットしたモデル表示にするには、このオプションをオンにします。Best Viewオプションを選択している場合は、自動的にモデルに自動フィットが適用されます。注: Best Viewがオンとなっていると、Auto Fitオプションがオフになっていたとしても、自動フィットがモデルに適用されます。したがって、Best Viewを選択すると、パネル内ではAuto Fitオプションは無効となります。
- Legend File
- コンターの凡例の更新に使用する凡例ファイルを指定します。このボックスにチェックマークが付くと、ファイル選択オプションが有効になります。
- Set Dynamic Legend
- 凡例タイプをDynamic scaleに設定するかどうかを指定します。選択すると、表示されているエンティティについてのみ、コンターの凡例が自動的に更新されます。このオプションは、1つの画像が一部の結果タイプにループしている際、ルーピング下にあると考えられる表示されている各コンポーネントについてコンターのレジェンドが動的に更新される場合に役立ちます。
- Capture Area
- 画像キャプチャー領域を選択します。
- Legend and Graphic Area:レジェンド領域とグラフィックス領域の両方がキャプチャーされます。
- Graphics Area:グラフィックス領域のみがキャプチャーされます。
- Legend Only:コンターの凡例のみがキャプチャーされます。
- Advanced
- 画像エンティティがLoop Resultsモジュール下に追加されると、追加の結果処理プロパティがアクティブ化されます。これらは以下にリストされています。