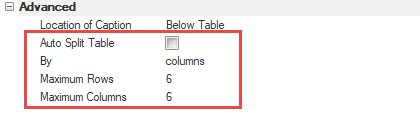テーブル
レポートにテーブルを追加します。
- ReportまたはChapterレベルで右クリックし、を選択します。
または
レポートリボン、項目追加ツールグループから、テーブルをクリックします。 図 1.
図 1. - 以下は、Tableエンティティに関連したプロパティです。
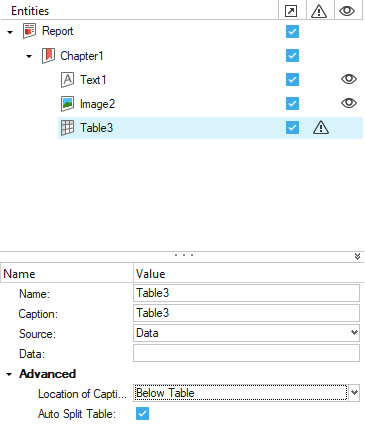
図 2.- Name
- テーブルアイテムの名前プロパティを変更します。
- Caption
- テーブルエンティティのキャプションを指定します。このキャプションは、エクスポートされたドキュメントレポート内に表示されます。
- Source
- テーブルエンティティのデータ入力タイプを選択します。利用可能なオプションは次のとおりです。
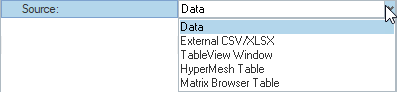 図 3.
図 3. - Data
- データをテーブルエンティティに編集します。テーブルへのデータ入力は、以下の2つの方法で行うことができます:
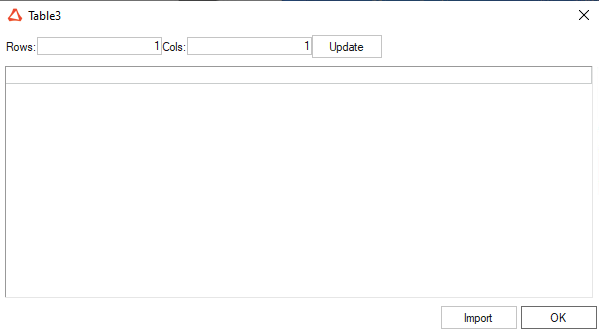
図 4.- Manual:必要な列数と行数を入力し、Updateをクリックします。これで、データを手動で入力可能な数の行と列が追加されます。
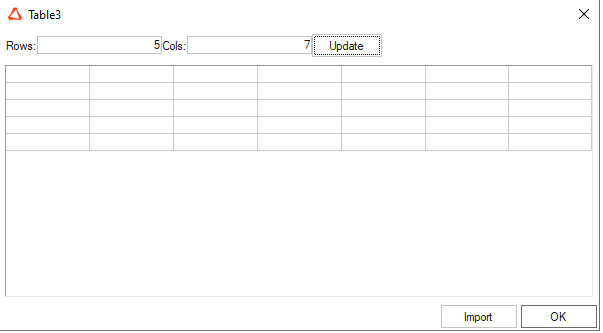
図 5. - Import:CSVファイルまたはXLSXファイルからテーブルデータをインポートすることもできます。
- Importをクリックします。ファイルブラウザオプションが表示されます。
- ファイルを選択し、OKをクリックします。これで、ファイルからデータがインポートされ、テーブルエンティティに入力されます。
- Manual:必要な列数と行数を入力し、Updateをクリックします。これで、データを手動で入力可能な数の行と列が追加されます。
- External CSV/XLSX
- CSVファイルまたはXLSXファイルからデータをインポートします。必要なファイルを選択し、テーブルエンティティにインポートするセル範囲を定義します。
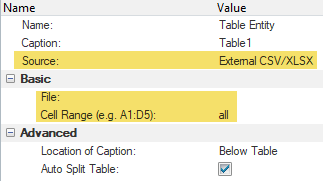 図 6.
図 6. - TableView Window
- セッションのTableViewウィンドウからテーブルエンティティにデータをインポートします。LocationでTableViewのページとウィンドウを選択し、セル範囲やその他の高度なオプションを定義します。
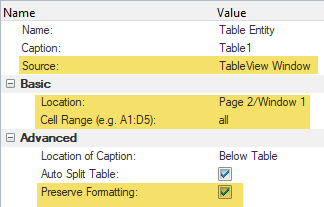 図 7.
図 7. - HyperMesh Table
- セッションで既存のHyperMesh Tableコレクターからテーブルエンティティにデータをインポートします。LocationでHyperMeshのページとウィンドウを選択し、Tableリストから目的のテーブルを選択します。
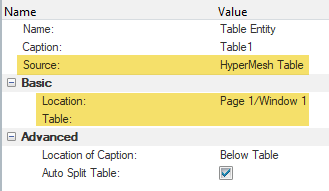 図 8.
図 8. - Matrix Browser Table
- Matrix BrowserテーブルとMatrix Browser Macroスクリプトを使用して、テーブルエンティティのデータを生成します。
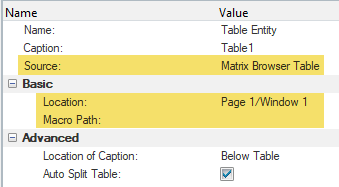 図 9.
図 9.
- Advanced
-
- Location of Caption
- リストからキャプションの位置を選択します。これらは、Microsoft Word内の標準位置です。テーブルキャプションの位置は以下が可能です:

図 10. - Auto Split Table
- スライドまたはページで空いている領域に基づいてテーブルを自動的に分割する機能を提供します。
- BY
- テーブルを列方向または行方向に分割する場合に選択します。
- Maximum Rows
- テーブルの最大行数の値を入力します。
- Maximum Columns
- テーブルの最大列数の値を入力します。