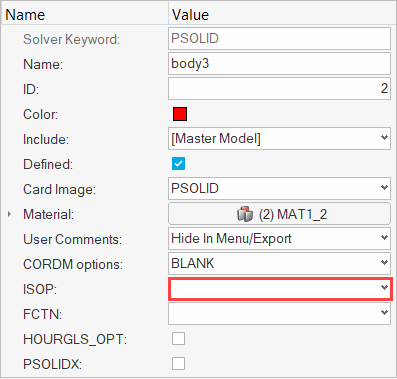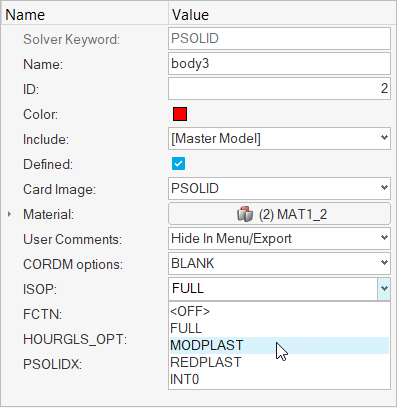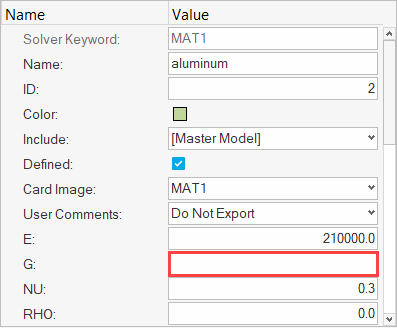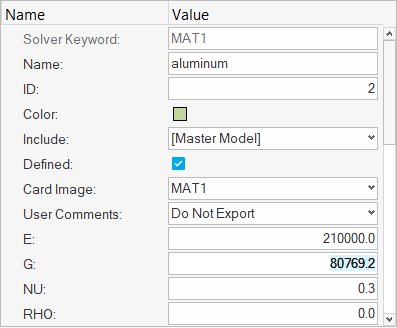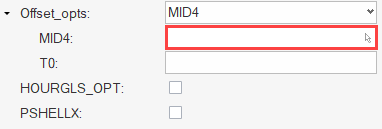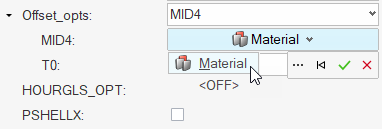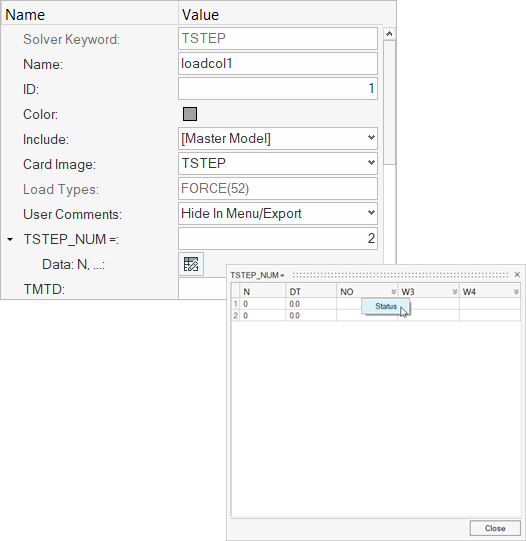ソルバー固有データの編集(テンプレートデータ)
各エンティティはソルバー固有のデータを割り当てられ、ユーザーはエンティティエディターを使ってそれらを修正することができます。
カードイメージの割り当て
エンティティエディターで、エンティティにカードイメージを割り当てることができます。エンティティに割り当て可能なカードイメージは、読み込んだユーザープロファイルと、ブラウザ内で選択したエンティティタイプに応じて異なります。
データのインポートとエクスポート
- Import from file
- Append from file
- Export to file
- インポート / エクスポート機能は、Abaqusの場合のような2D配列または1Dと2D配列の組み合わせには対応していません。

図 1. ABAQUS_MATERIALのDensity情報 - 特定のコントロールカードは、非構造化テーブルを使用します。このような場合、配列属性は新規カテゴリ / カラムとして表示され、データはインポート / エクスポートされません。
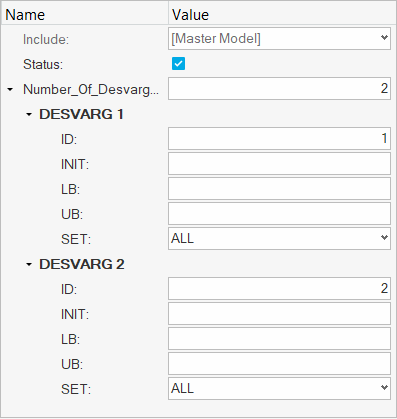
図 2.
フィールドのオン / オフの切り替え
エンティティの割り当て
エンティティエディターで、特定のエンティティを別のエンティティまたはエンティティグループに割り当てることができます。
たとえば、プロパティをコンポーネントに割り当てることができます。エンティティにエンティティが割り当てられている場合は、割り当てられているエンティティの名前およびIDがValueフィールドに表示されます。エンティティにエンティティが割り当てられていない場合は、Valueフィールドに<Unspecified>と表示されます。
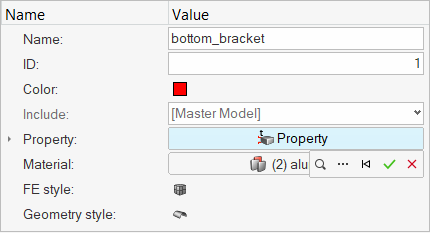
図 12.
使用可能な場合、エンティティセレクターのドロップダウンメニューを展開して、その他のエンティティタイプを表示できます。
-
次の方法で割り当てるエンティティを選択します。
 をクリック、.、またはCtrl + Spacebarを押して、名前またはIDを入力するかを選択します。入力中に、選択検索機能では入力された内容に基づき次の内容を表示します。
をクリック、.、またはCtrl + Spacebarを押して、名前またはIDを入力するかを選択します。入力中に、選択検索機能では入力された内容に基づき次の内容を表示します。- 入力された検索語(スペースで区切られた)を含む名前に含むエンティティ。ヒント: 検索語の区切り文字の代わりにスペースを文字として扱う場合、 をそれぞれ選択してアクセスできるPreferenceダイアログのMatch Exact Phraseオプションをオンにします。
- 入力された検索数字で始まるエンティティID 。
リストには、入力中の名前とIDが部分一致するものを表示します。表示されるリストの最大項目数は、で指定します。モデルに表示されているリストよりも部分一致するものが多い場合は、Browse Moreをクリック、またはCtrl + Enterを押し、部分一致するものをすべてリストしたものを表示します。ヒント: 最大100,000の項目が部分一致リストとして表示可能です。ただし、モデルサイズに関係なく名前またはIDを入力することで選択することができ、完全一致した項目のリストも表示され、ここから選択することも可能です。- 入力された検索語(スペースで区切られた)を含む名前に含むエンティティ。
 をクリックしてAdvanced Selectionダイアログを開きます。エンティティを選択し、OKをクリック します。
をクリックしてAdvanced Selectionダイアログを開きます。エンティティを選択し、OKをクリック します。- モデリングウィンドウでエンティティを選択します。
Advanced Selectionダイアログが開いている場合は、対応するエンティティがダイアログで自動的に選択されます。
-
選択を確定してエンティティを割り当てるに
 をクリックします。
をクリックします。
-
選択を解除するか、エンティティの割り当てを解除するに
 をクリックします。
をクリックします。
-
エンティティ割り当てツールを終了するには、
 をクリックします。
をクリックします。
未解決エンティティの処理
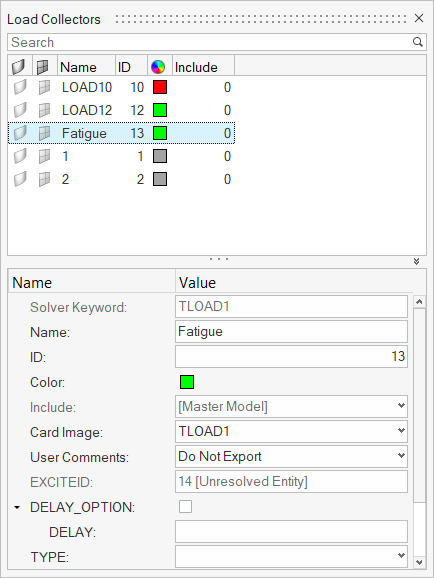
図 13.
-
未解決のエンティティを右クリック、または
 をクリックし、コンテキストメニューでClear unresolved entityを選択します。
をクリックし、コンテキストメニューでClear unresolved entityを選択します。
- エンティティのValueの欄をクリックします。
- エンティティセレクターを使用して、新しいエンティティを選択します。
キーボードショートカット
| キー | 概要 |
|---|---|
| Tab | エンティティエディター内で、現在いる行から次の行への移動します。 |
| Shift + Tab | エンティティエディター内で、現在いる行から前の行への移動します。 |
| Spacebar | 選択された行のValue欄をアクティブにします。 |
| エンティティエディター内、ドロップダウンメニューのオプションリスト内、または右クリックコンテキストメニュー内を上下に移動します。 | |
| Enter | Value欄のパラメーターの変更を確定、または右クリックコンテキストメニューのオプションを選択します。 |
| Esc | Value欄のパラメーターの変更を破棄、または右クリックコンテキストメニューを閉じます。 |