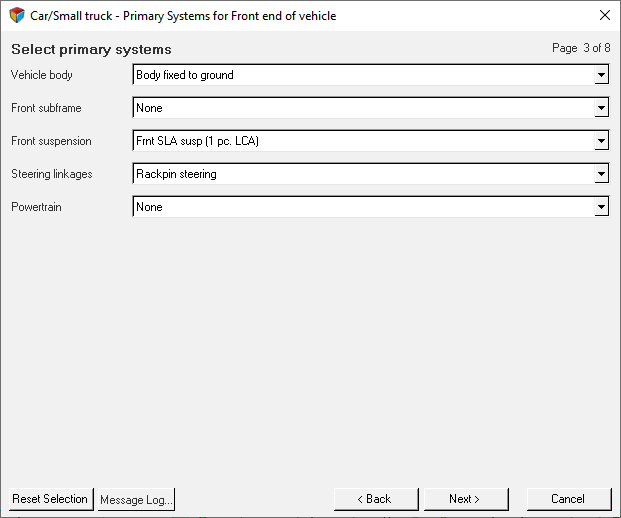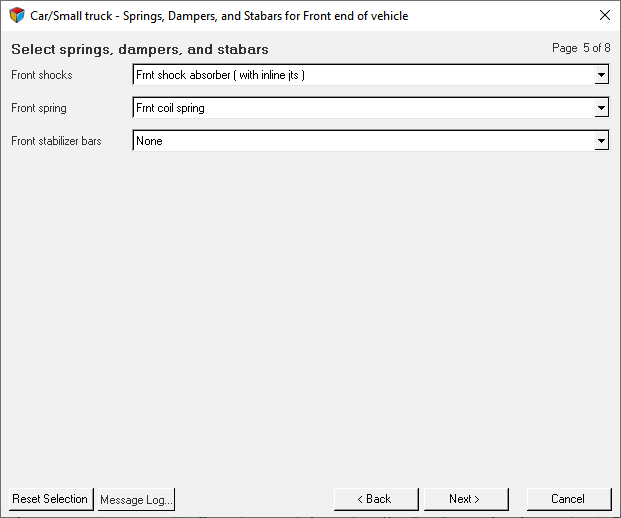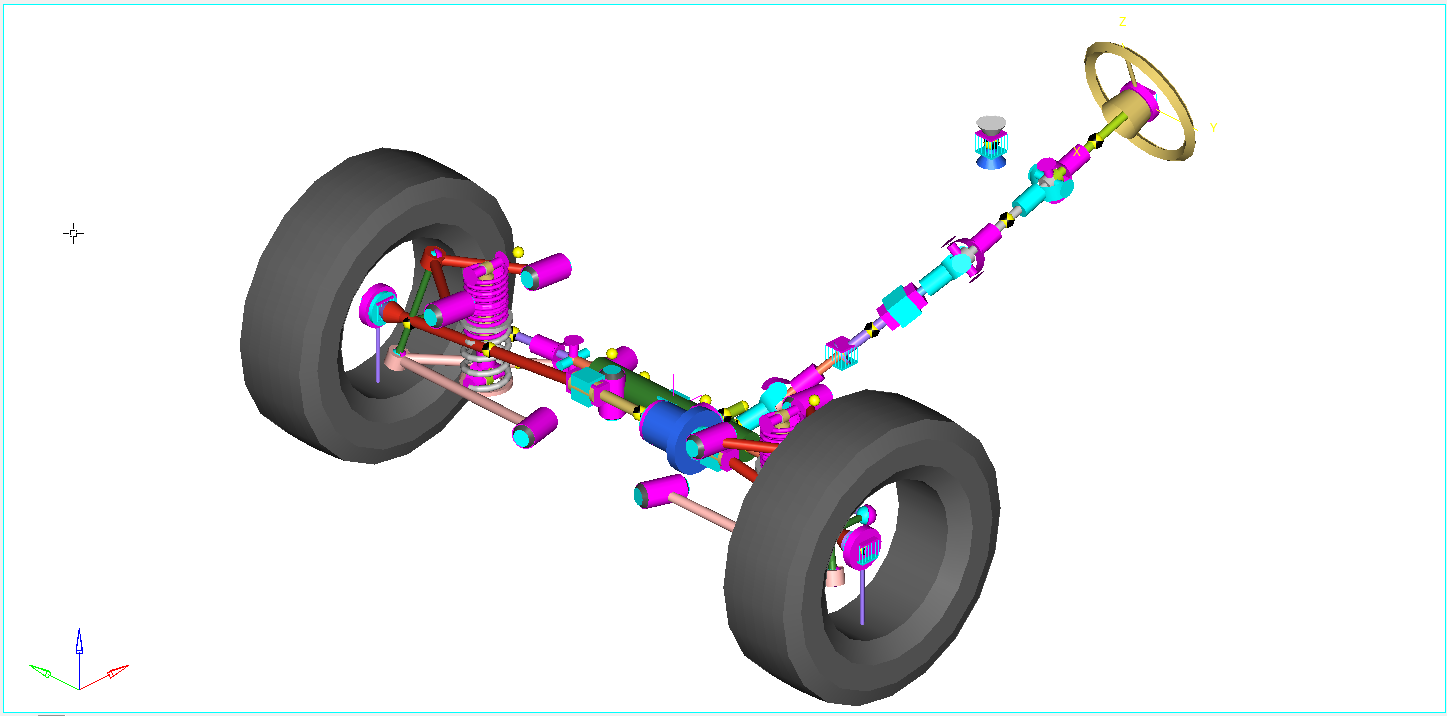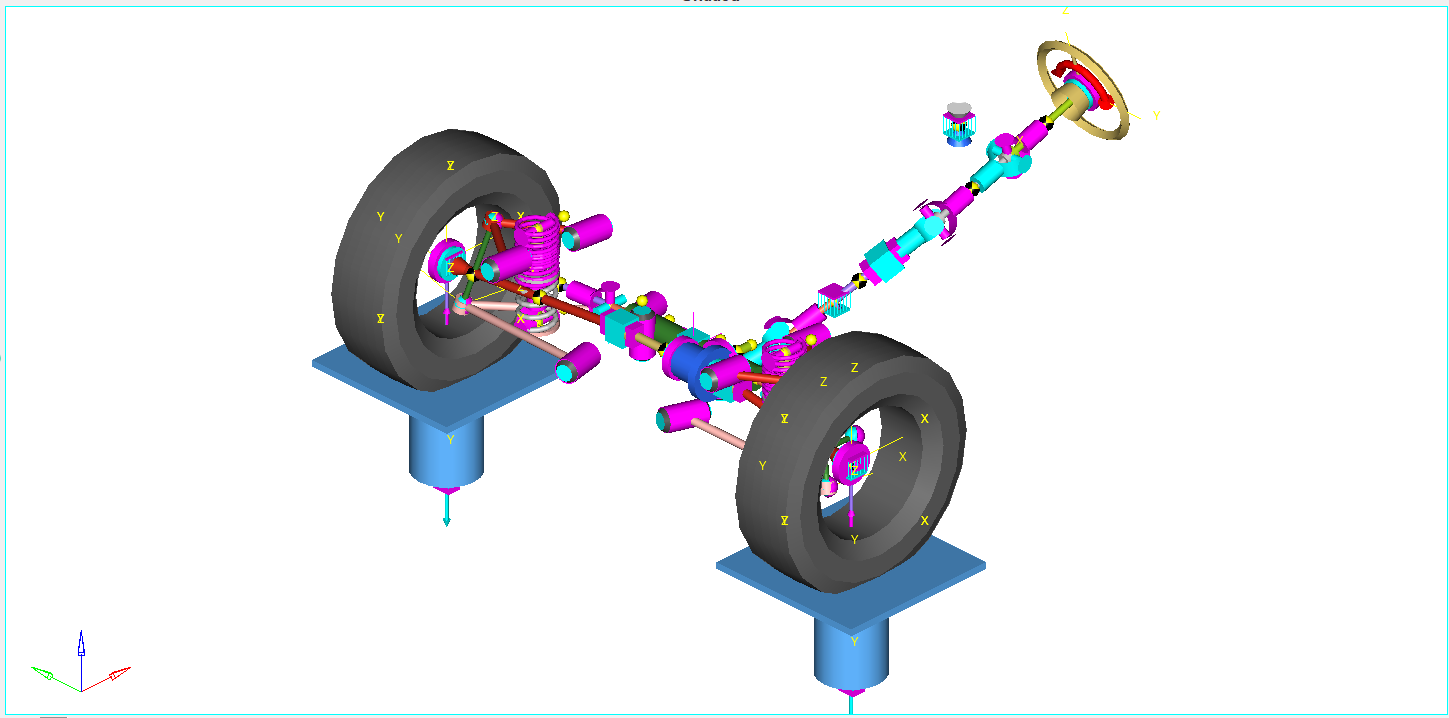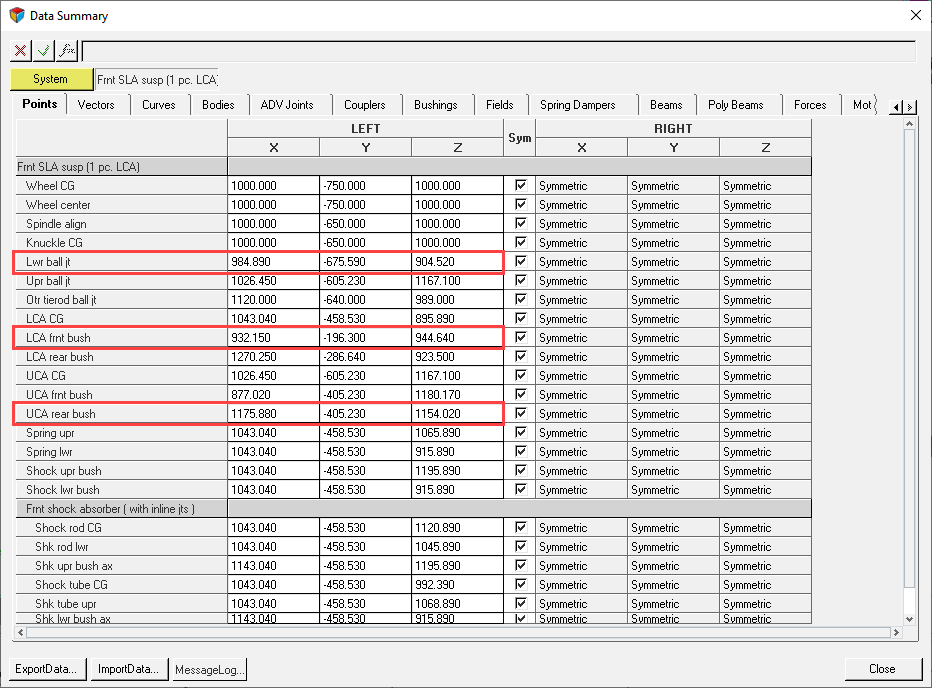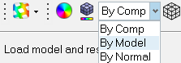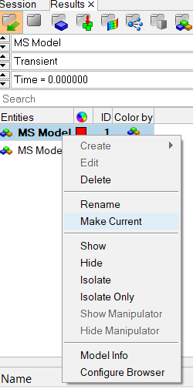MV-1032:ウィザードを用いたモデルの構築とシミュレーション
本チュートリアルでは、MotionViewのAssembly and Task Wizardsを使ってモデルを構築し、標準レポートを確認し、モデルの修正とReportテンプレートを用いた結果の比較を行う方法について学習します。
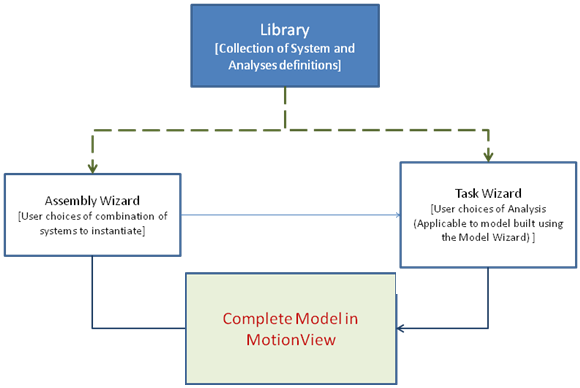
図 1.
- システムと解析の集合体が、ライブラリとして保管されています。
- Assembly Wizardは、インスタンス化するシステムを選択するための様々なオプションを、一連のパネルのかたちで提供します。
- パネル内で選択されたシステムは、MotionViewクライアントライブラリに含まれるシステム定義を使ってインスタンス化され、異なるシステム群から成るモデルを構築します。Attachment Wizardは、インスタンス化される各システムについて使用可能なアタッチメント(取り付け先)のオプションを選択するために使用されます。
- モデルの構築が完了すると、適用し得るイベントをモデルに付加するためのTask Wizardが起動されます。選択された解析は、ライブラリに保管されている解析定義を使ってインスタンス化されます。
Assembly Wizardを使ったフロントサスペンションモデルの構築
本演習では、MotionViewに用意されている標準のウィザードライブラリを使って、車のサスペンションモデルを構築します。
Task Wizardを使ったStatic Ride Analysisタスクの追加
このステップでは、Task Wizardを使ってサスペンションアセンブリにstatic ride analysisを追加します。
シミュレーションの実行とレポートの表示
このステップでは、フロントサスペンションモデルのシミュレーションを実行し、標準のレポートを確認します。
モデルパラメータの修正
このステップでは、サスペンションパラメータを修正し、シミュレーションを再度実行します。
結果の比較
このステップでは、両方のサスペンションのシミュレーションについて、レポートを比較します。