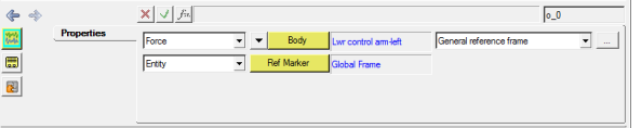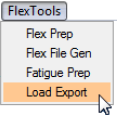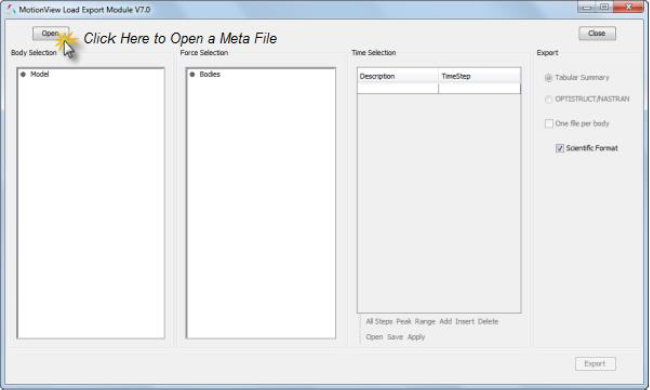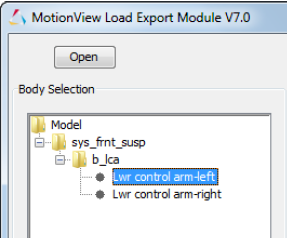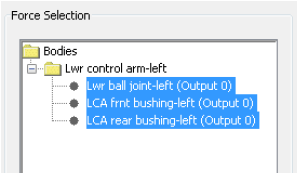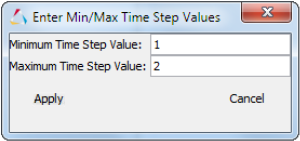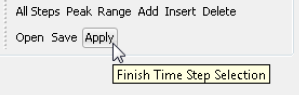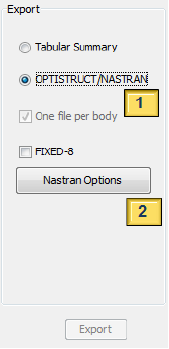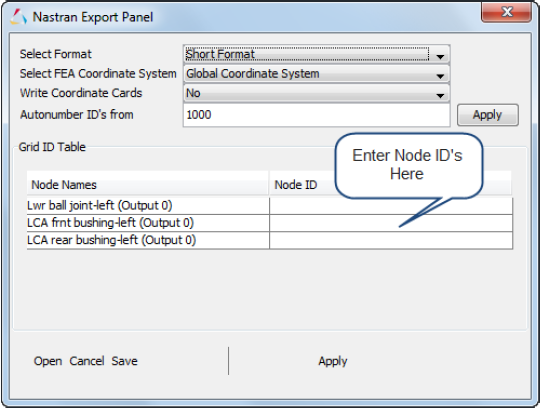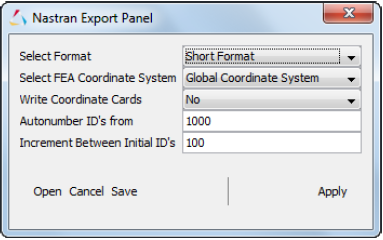MV-3030:Load Export
本チュートリアルでは、Load Exportユーティリティを使ってMotionSolveでのマルチボディダイナミクス(MBD)解析と有限要素解析(FEA)の間のギャップを埋める方法について学習します。
- 任意のタイムステップについての1つまたは複数のボディにかかる全ての荷重を確認し、表形式のフォーマットに要約します。
- 任意のタイムステップについての1つコンポーネントにかかる全ての荷重とモーメントを確認し、GRID、CORD、FORCE、MOMENTカードを含むNastran入力デックに送ります。
- Load Exportの使用
- このユーティリティを使用するには、荷重が処理されるべきコンポーネントをMotionSolveモデルで指定する必要があります。これは、以下のいずれかの方法で行います:
- MotionViewインターフェースを使用
- MDLモデルファイルを編集し、ボディについて荷重出力リクエストを追加
MotionViewモデルについてMS/ADAMSソルバーを実行すると、メタデータファイル(ボディについての荷重出力リクエストが含まれたMotionViewから書き出されるASCIIファイル)が得られます。
このファイルとソルバー出力ファイルMS(*.plt)またはADAMS(*.req)は、このユーティリティへの入力ファイルとなります。このユーティリティの適用範囲は図 1に示すとおりです: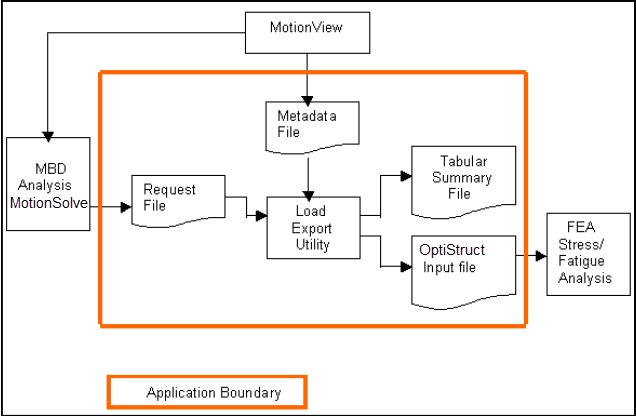
図 1. 相互作用図
メタデータファイルの作成とLoad Exportの起動
このステップでは、メタデータファイルを作成し、Load Exportユーティリティを起動します。
Load Exportユーティリティの使用とNastran入力デックの作成
このステップでは、Load Exportユーティリティを使用し、Nastran入力デックを生成します。