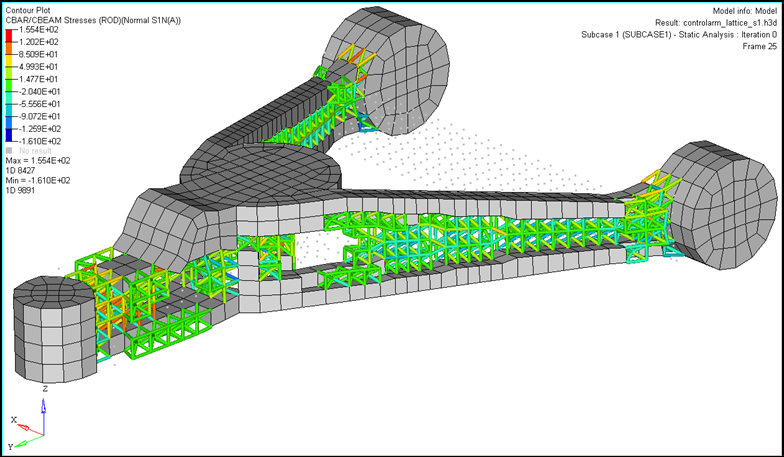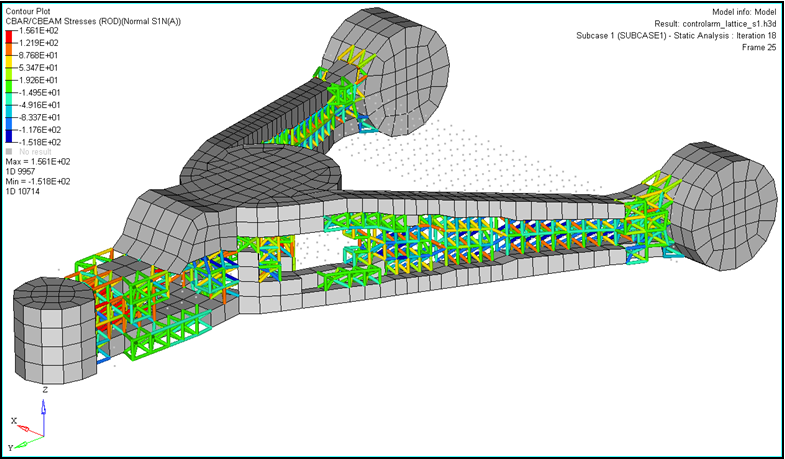Phase 2: 設計の微調整
モデルの読み込みと確認
Phase 1の最後に、OptiStructは自動的に、元の最適化モデルから新しいファイルcontrolarm_lattice.femを作成しました。このモデルでは、下限未満の密度をもつ元の設計可能要素が削除され、上限を上回る密度の要素はそのままで、上下限の間の密度の要素はラティス構造を表すビーム要素(CBEAM)によって置き換えられています。
この最適化の2つ目のフェーズは、ラティス構造内の各ジョイントの半径を最適化し、材料がどこに必要であるかを決定します。必要とされる設計変数(DESVAR)と設計変数プロパティの関連付け(DVPREL1)、および応力の制約条件が自動的に生成されます。多くの場合、モデルはそのまま実行が可能ですが、最適化のセットアップを常に確認することが推奨されます。
- をクリックします。
- controlarm_lattice.femファイルを選択します。
- Openをクリックします。
-
モデルの確認
- controlarm_lattice.femファイルを閉じます。
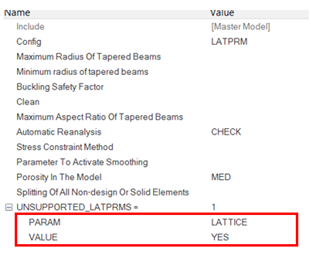
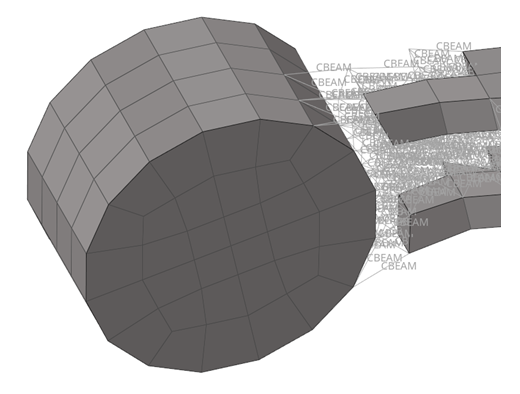
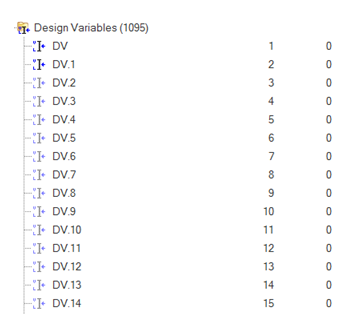
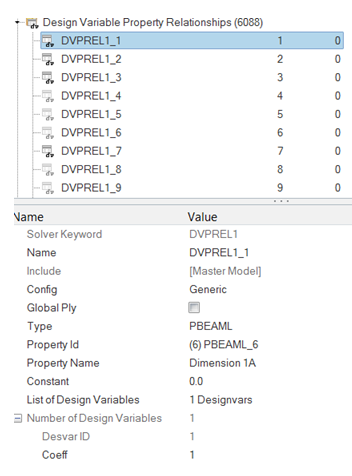
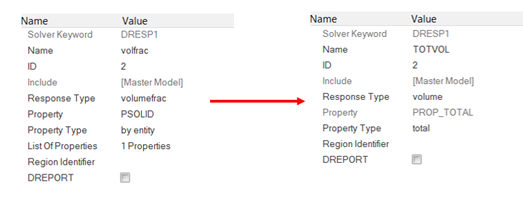

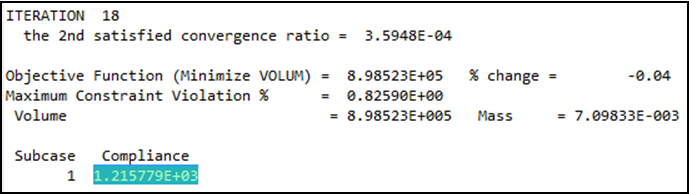
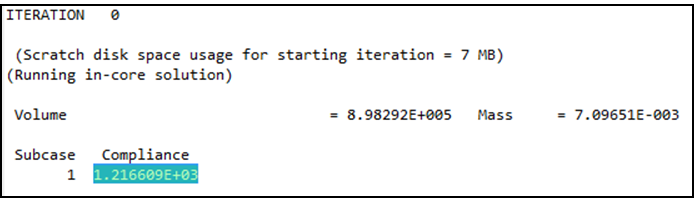
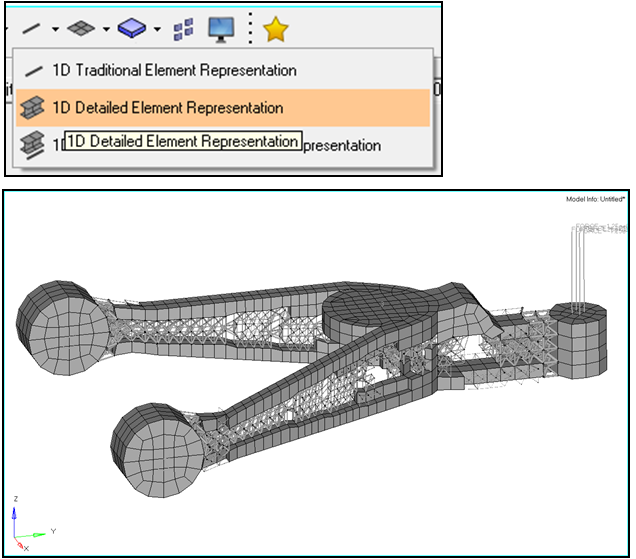
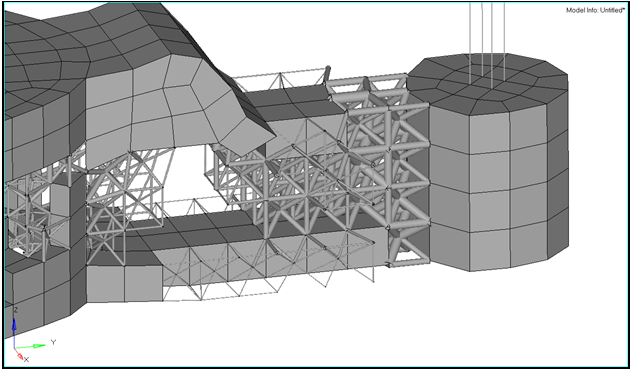
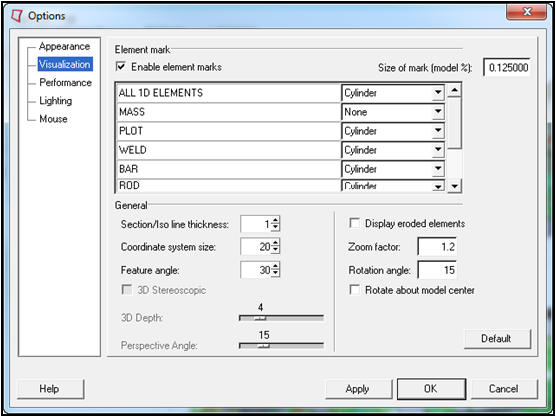
 をクリックし、
をクリックし、