Pulse Steer
A Pulse steer event simulates a vehicle response to a sudden pulse input to the steering wheel while driving in a straight line at a constant speed. The input to the event can be a steering wheel torque or angle, and you can set the pulse magnitude and width. The pulse can be input as a sine, step, or ramp function and you control the width. A drive torque controller is used to maintain a constant speed, and standard outputs for the vehicle and tires are included in the tire System and the output requests system. A plot template is available to plot the results.
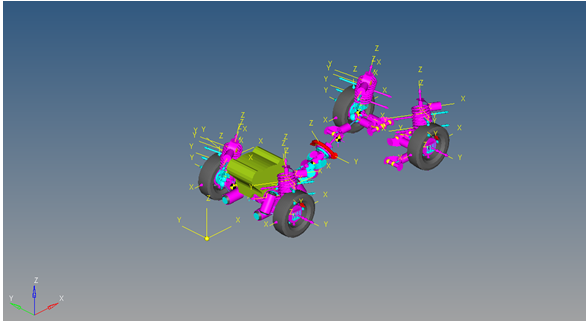
Figure 1.
This event is designed to work with a full vehicle model that has been built through the MotionView Assembly Wizard. The event should attach to the model automatically when added through the Task Wizard. It can be used with models built manually, as long as the attachment scheme in the event is strictly followed.
This event is used to determine vehicle response to a sudden pulsed input at the steering wheel. Event parameters are entered on the event form.
Steering Wheel Displacement
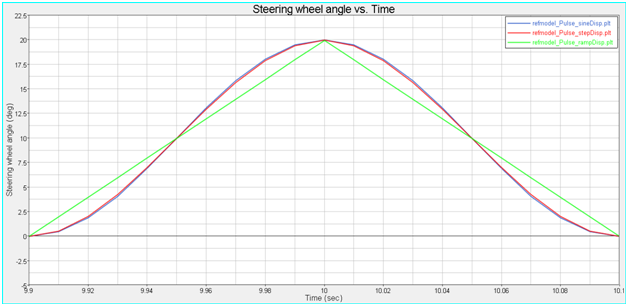
Figure 2. Steering Input-Sine, Step, and Ramp Pulse

Figure 3. Pulse Steer Steering Input
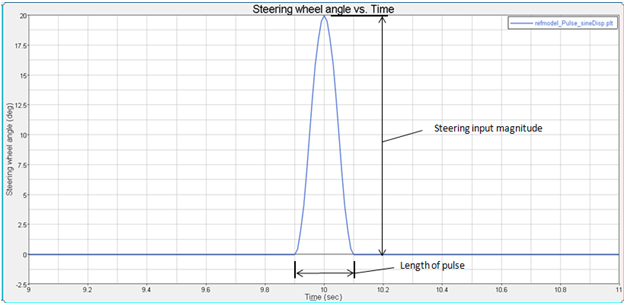
Figure 4.
Event Sequence
| Time | Description | Purpose |
|---|---|---|
| 0 | Statics | Static analysis with the vehicle fixed to ground and the wheels fixed to the hubs. |
| 0+ | Joint Release | Two joints holding the vehicle to ground and four joints holding the wheels to the spindle are released. |
| 0++ | Dynamics | Dynamic event begins with the steering wheel fixed at 0 and the torque controller maintaining constant speed. |
| 10-1/2 (Length of Pulse) |
Pulse Begins | The pulse event begins, using the method specified in the event form. |
| 10+1/2 (Length of Pulse) |
Pulse Ends | The pulse event ends, using the method specified in the form. |
| 20 | Event End | The event terminates. Modify the end time by editing the event template. |
- The steering pulse equations are defined in the event template and refer to the dataset values that are entered using the event form. Advanced users can modify the event by editing the template.
- Our studies indicate that the displacement input method is more stable than force input.
- The event is run on an infinitely flat road surface with no graphics for the road. Add graphics to improve the visualization of the event.
References
ISO +7401-2003 – Road Vehicles-Lateral transient response test methods-Open-loop test methods.
Creating a Pulse Steer Event
Several types of modeling element containers are used to define the event. One sub-system (a drive torque controller) is also included in the event.
Forces are entities which apply a force or a torque to a single body or between a pair of bodies. The force in this event is used to apply a torque to the steering wheel when a force is selected as the method of application in the event form. The browser view of the force is shown below: