User Interface
The user interface provides you with a consistent look and feel when you are working in any of the HyperWorks Desktop applications.
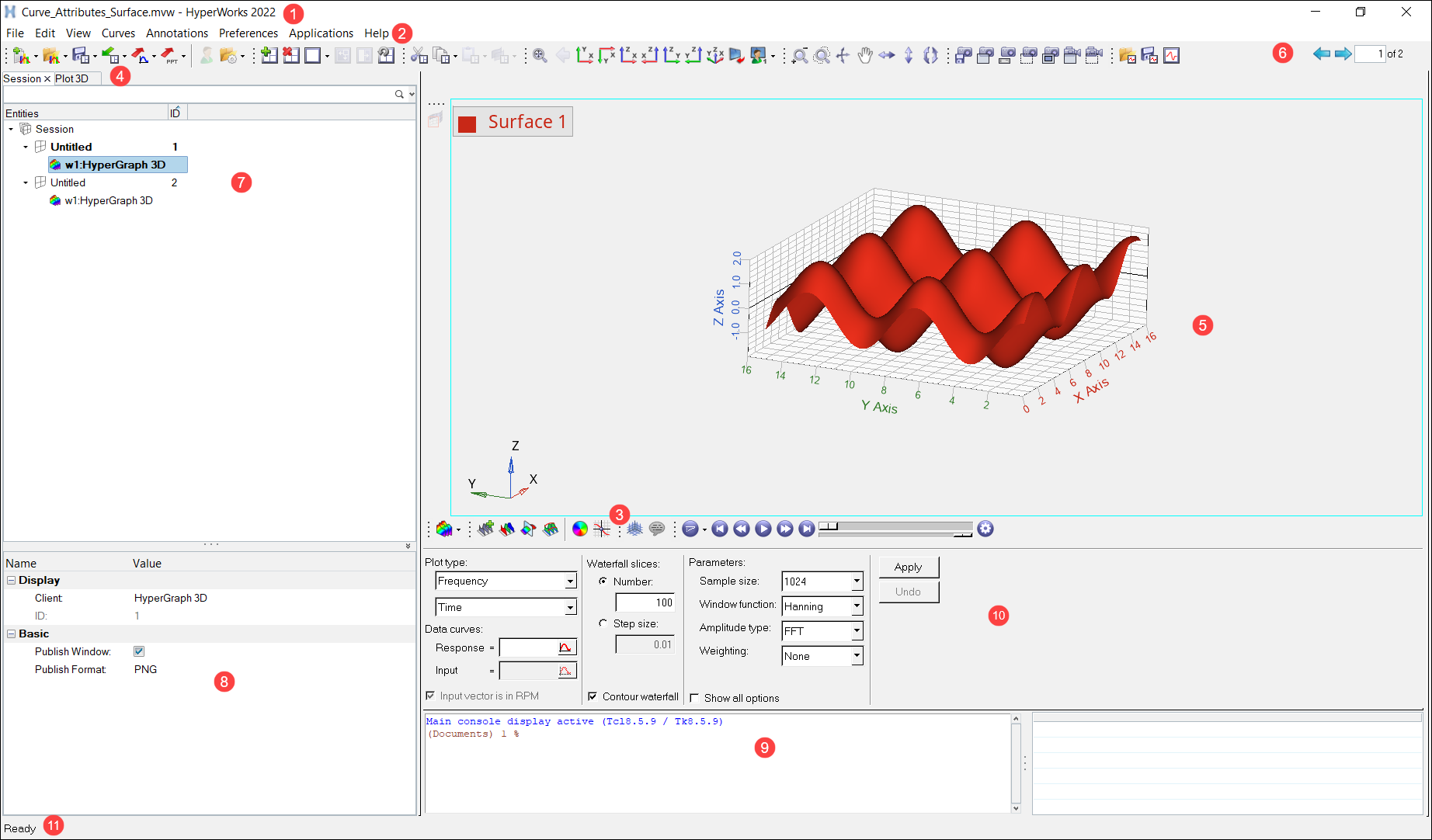
- Title Bar. Indicates which product is active. Because you can switch between clients, clicking on and activating a different window may change the information in the title bar. If the client you have opened supports user profiles, the name of the active loaded user profile is also shown.
- Menu Bar. Contains pull-down menus that provide access to standard functions such as New, Open, Save and Undo/Redo. This is also where you can access system preferences, and the help.
- Toolbars. Group of icon buttons that provide access to common tools.
- Tab Area. Contains browsers, Utility menus for the solver interfacing user profiles, and other functionality not shown in the panel area.
- Modeling Window. Displays your model, geometry, and plots, and allows you to select entities and manipulate the view of the model in the modeling window.
- Page Display and Navigation Area. Displays the page number that is currently on display and the total number of pages, and allows you to navigate between pages.
- Browsers. Displays view-related functionality in HyperWorks Desktop by listing the parts of a model in a tabular and/or tree-based format, and provides controls inside the table that allow you to alter the display of model parts.
- Entity Editor. Opens when you select an entity in a browser, and allows you to view and edit entities your file.
- Command Window. Enter and execute Tcl/Tk commands.
- Panels. Displays pre-processing and post-processing tools.
- Status Bar. Displays information pertaining to the currently loaded model as well as descriptions of the pages and panels.
See the User Interface topic in the HyperWorks Desktop Overview help for more information about the different areas of the HyperWorks Desktop interface.