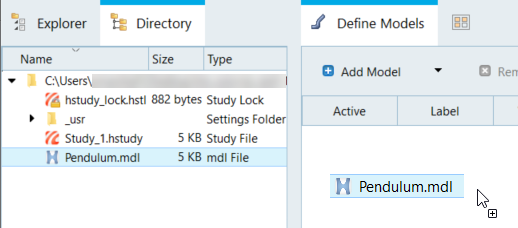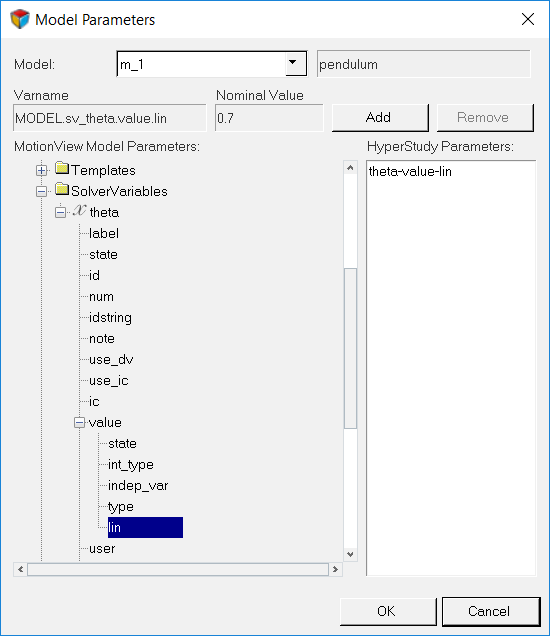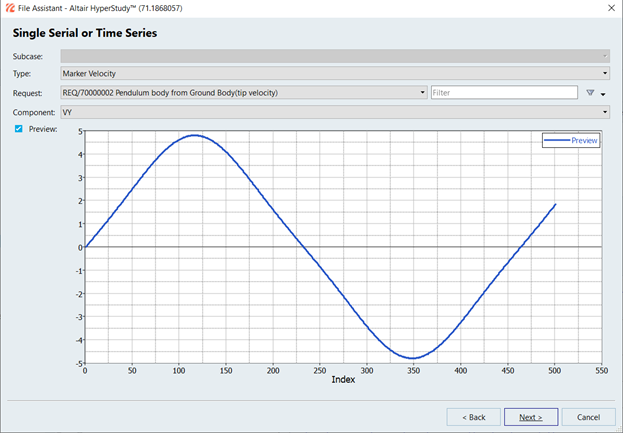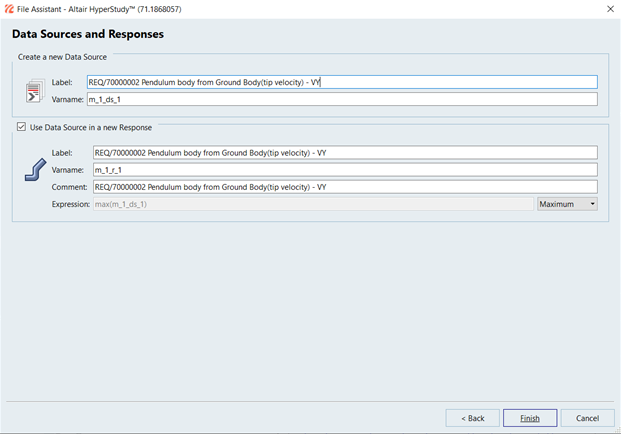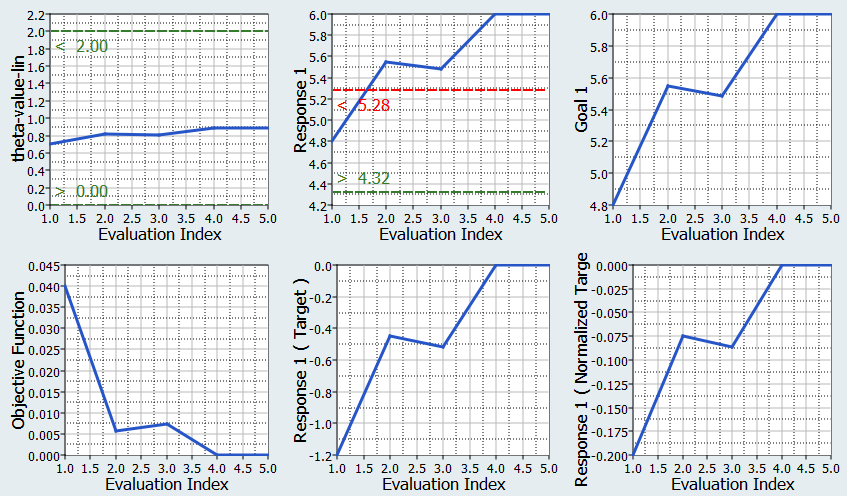HS-1030: Parameterize a MotionView Model
Learn how to use HyperStudy to perform an optimization with MotionSolve.
- Input Variable
- The input variable is the angle q (swing angle) of the pendulum.
- Output Response
- The output response target is to achieve Y-velocity of 6m/s at the tip of the pendulum.
- Objective
- At the end of this tutorial, you will know how to:
- Use MotionView to start HyperStudy and create the input variables.
- Set up a study.
- Run a system identification optimization study.
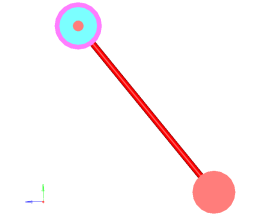
Figure 1.
Perform the Study Setup
Perform Nominal Run
Create and Evaluate Output Responses
In this step you will create one output response.
 .
.