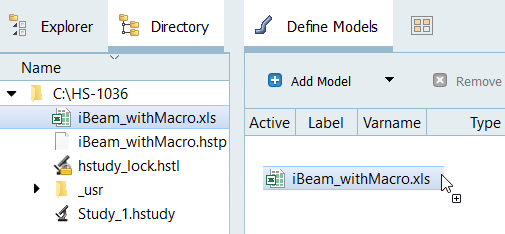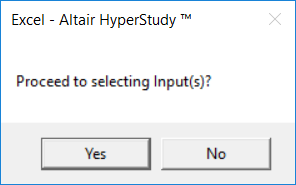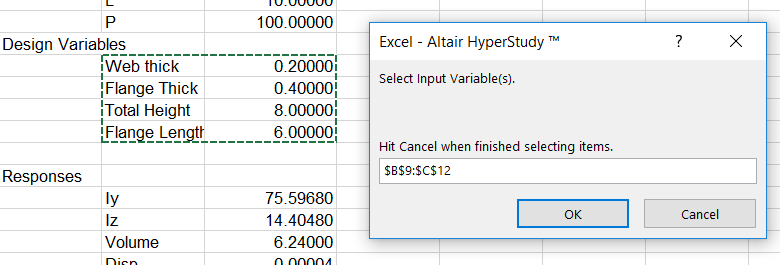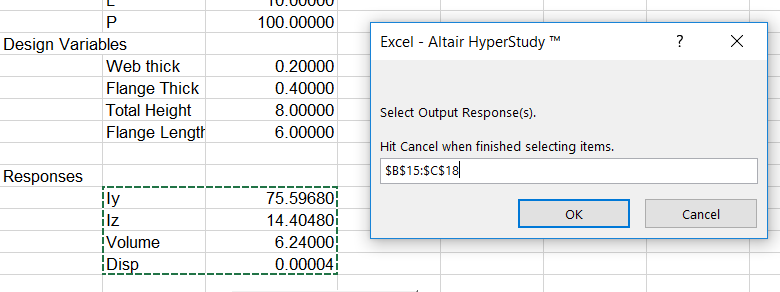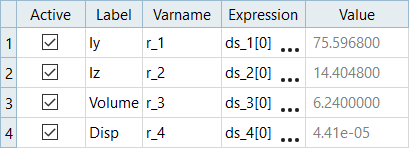HS-1036: Set Up an Excel Model with a Visual Basic Script
Learn how to couple HyperStudy with a spreadsheet containing Visual Basic scripts and identify input variables and output responses.
Review the Excel Spreadsheet
When you create an Excel spreadsheet model, it is important that the spreadsheet is formatted correctly. A variable's value and label can be formatted in two consecutive rows or two consecutive columns. Variable labels should only contain English characters, or a combination of English characters and numbers. If a label is not created for a variable, HyperStudy will assign one by default.
Perform the Study Setup
Perform Nominal Run
 .
.