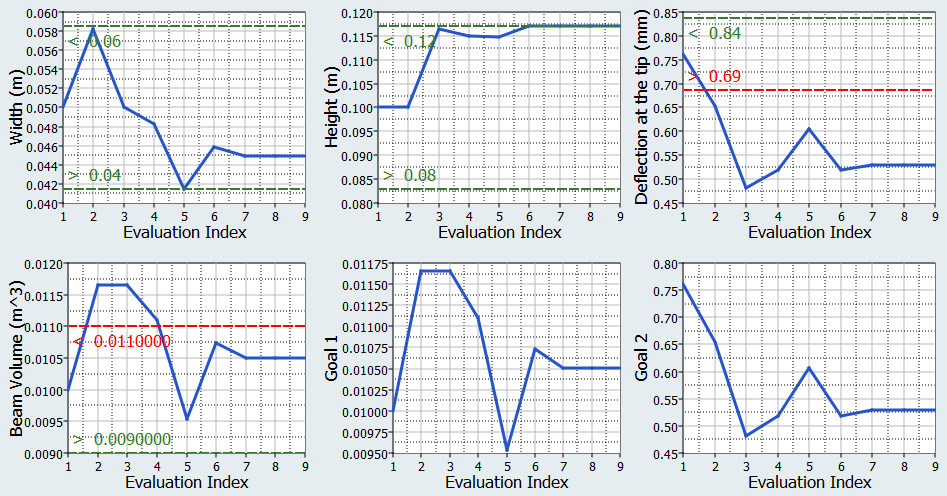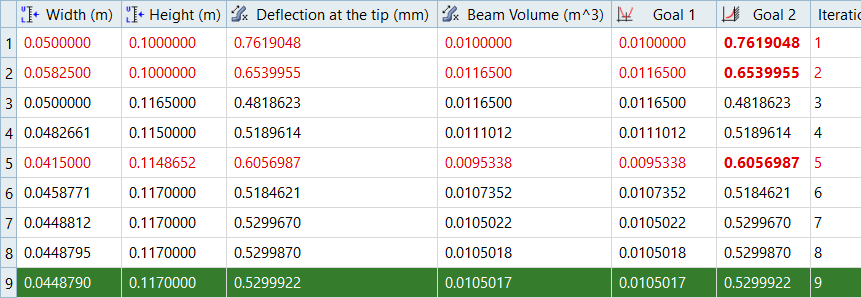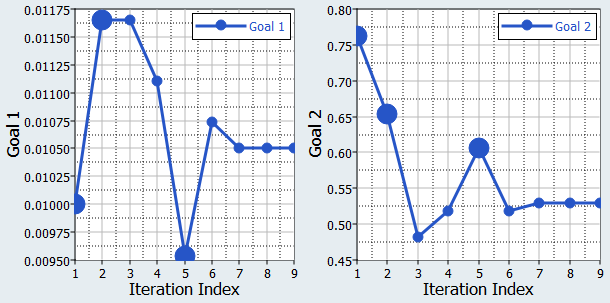HS-1035: Optimization Study using an Excel Spreadsheet
Learn how to use couple HyperStudy with a spreadsheet, identify input variables and output responses, and run an Optimization study.
- Problem formulation
-
- Find the cross-sectional dimension's width and height in mm.
- Minimize the beam volume such that the tip deflection < 0.53 mm.
Review the Excel Spreadsheet
When you create an Excel spreadsheet model, it is important that the spreadsheet is formatted correctly. A variable's value and label can be formatted in two consecutive rows or two consecutive columns. Variable labels should only contain English characters, or a combination of English characters and numbers. If a label is not created for a variable, HyperStudy will assign one by default.
- In Excel, open the hst_tut_1035(1070)_spreadsheet.xls file.
- Review the information, and locate the columns that contain the input variables and output responses.
Perform the Study Setup
Perform Nominal Run
 .
.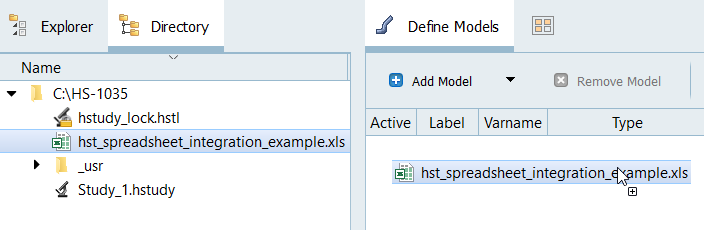
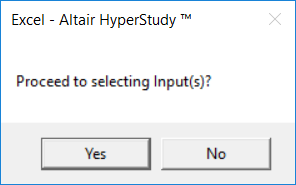
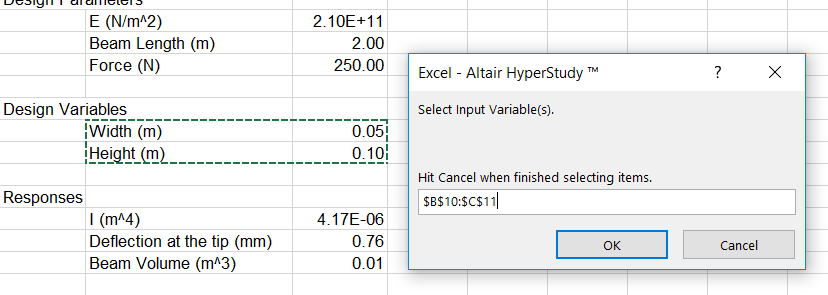
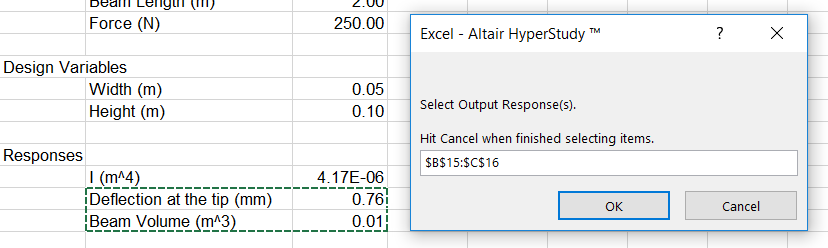

 .
.