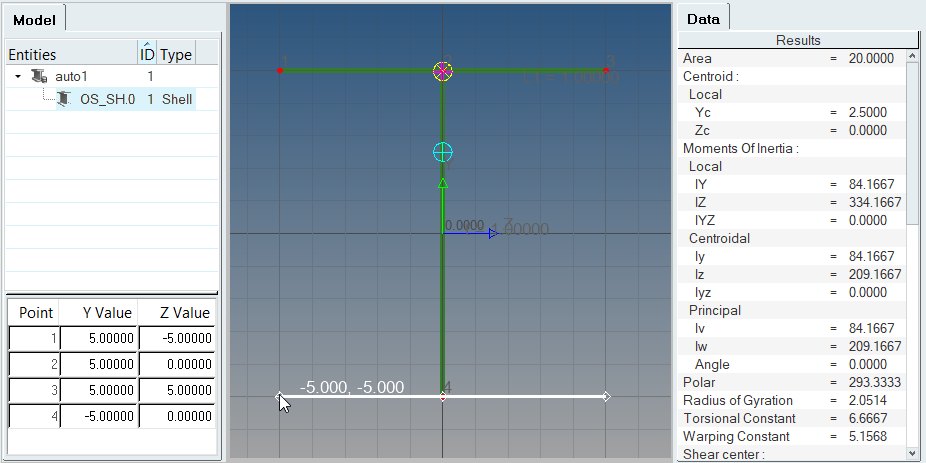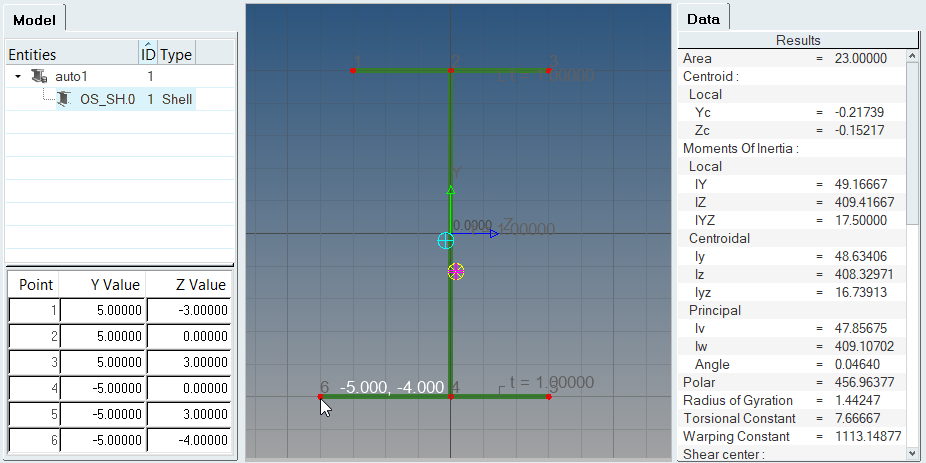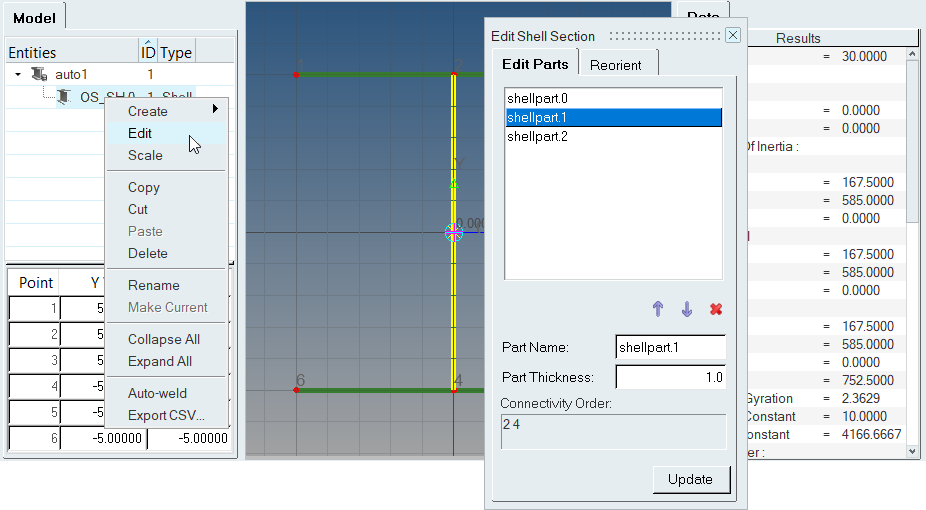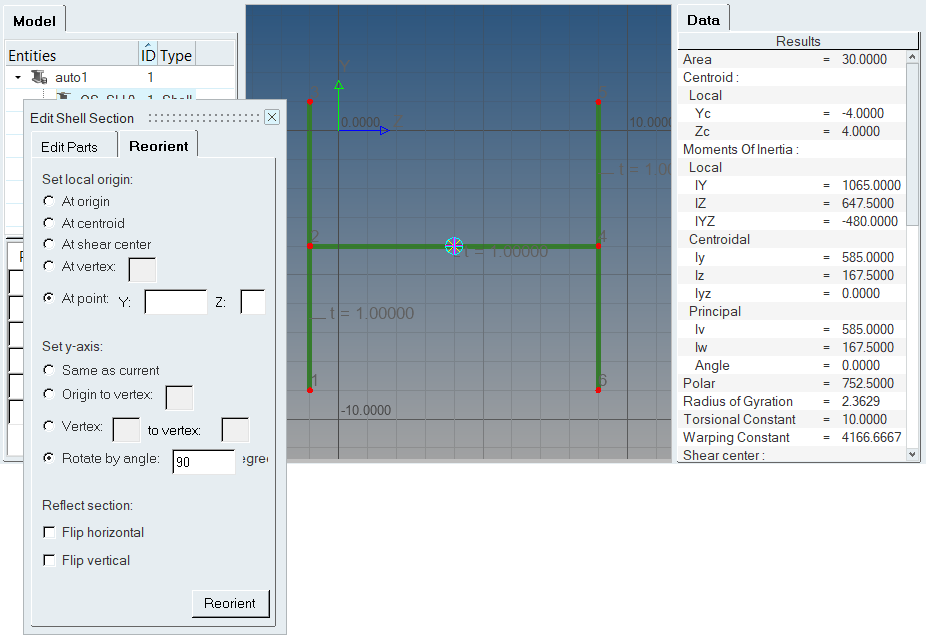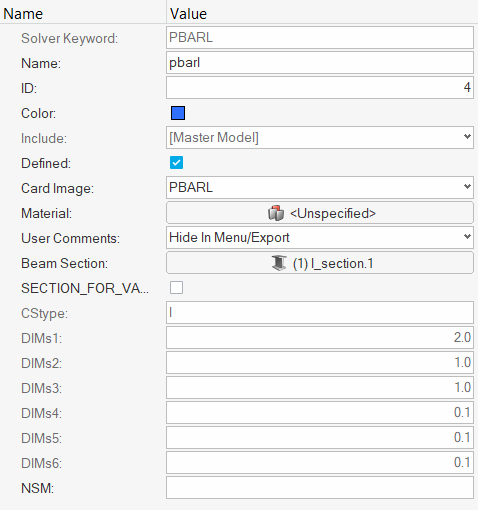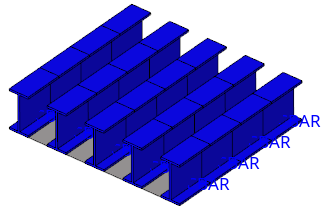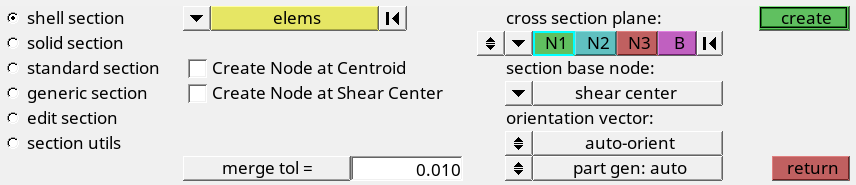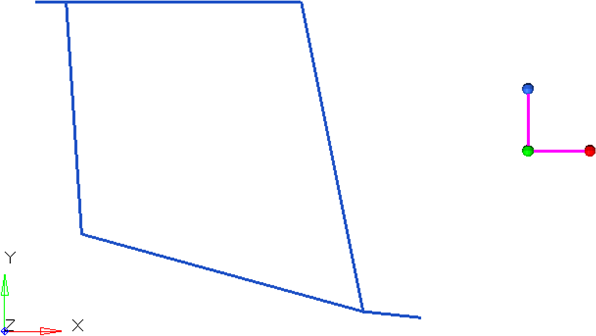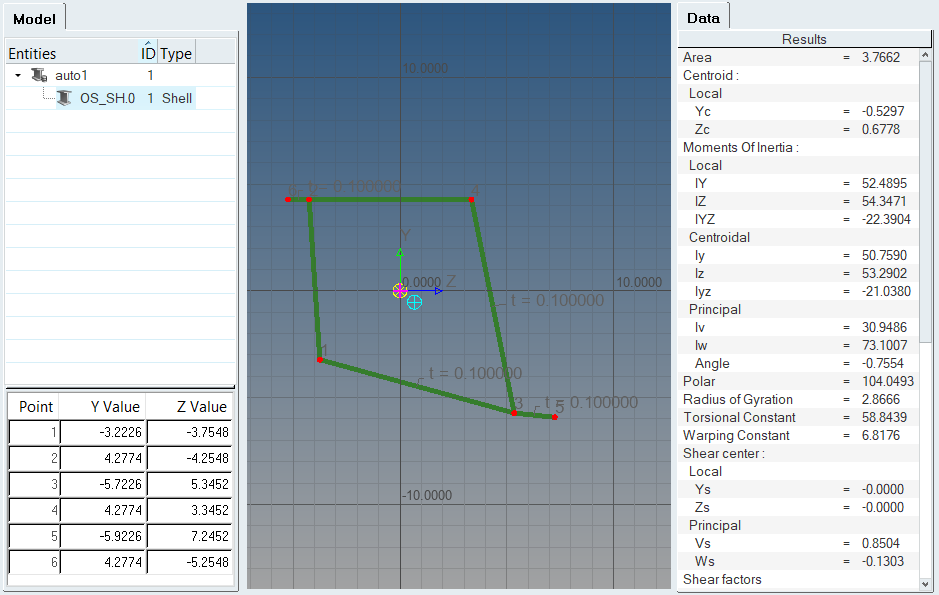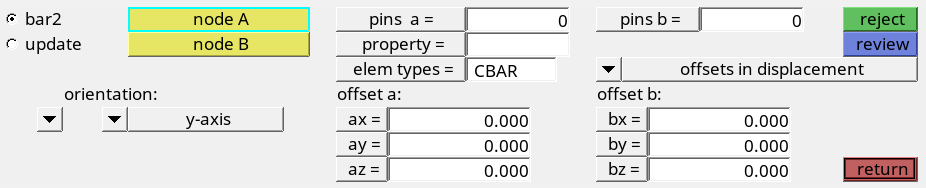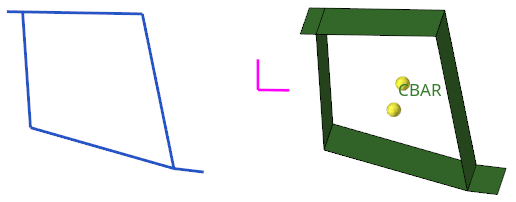HyperBeam Sections
Types of HyperBeam sections that can be defined.
- Standard Section
-
- Use Standard sections to define solver supported sections. Each supported solver has a library of supported sections, and section type and dimensions can be edited in HyperBeam.
- 3D visualization is available in HyperWorks.
- Shell Section
-
- Use Shell sections to define thin cross-sections with geometric lines or 1D elements. To create shell sections, use the shell and solid creation and editing tools or bring in geometry and element data from HyperWorks.
- When you create a shell beam section by cutting a cross-section through a shell mesh, any thickness that was assigned directly to the elements will be given to the shell section. The thickness applied to the section is equal to the average thickness for all elements in the component with each element getting equal weight. The number of elements matters, but the area of the elements does not. For composites, the thickness will be extracted treating the composites as homogenous.
- 3D visualization is available in HyperWorks.
- Solid Section
-
- Use Solid sections allow to define solid beam cross-sections with continuous 2D elements, connecting lines that have a closed loop, and continuous surfaces. To create solid sections, use the shell and solid creation and editing tools or bring in geometry and element data from HyperWorks.
- 3D visualization is available in HyperWorks.
- Generic Section
-
- Use Generic sections to define sections without defining actual cross-section geometry. Areas, inertias, centroids, and other coefficients are supported.
- No 3D visualization is available in HyperWorks.
- HyperBeam Sections
- Supported by the Samcef interface for the
creation of different beam sections. You can create the following beam
sections:
- Circle
- Circle 0
- H
- I
- L
- L2
- RECT
- RECT 0
- T
- U
- ZD
- ZD2
Example: Create Shell and Solid Sections Using the HyperBeam Sketcher
The same toolset can be applied to sketching solid sections as well. You can start by right-clicking in the browser on the left-hand side, creating a new solid section, and defining defaults for Canvas, Grid and Snap sizes.
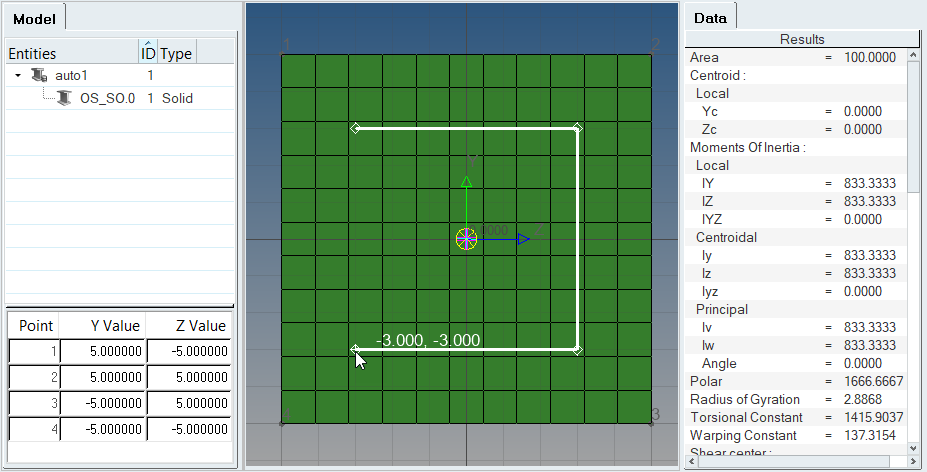
Figure 6.
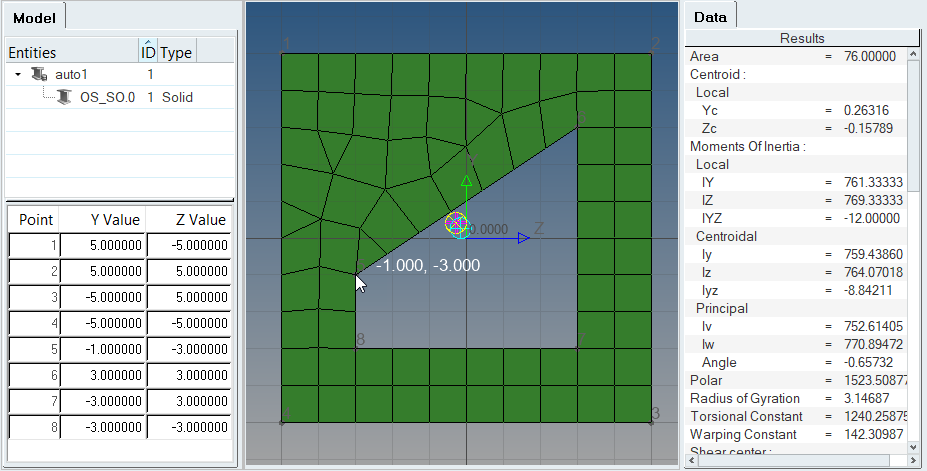
Figure 7.
As before, the Move vertex / Adjust dimension tool can be used to move vertices of solid sections. Each vertex movement requires a re-mesh of the solid section, so take care when moving vertices of complicated parts.
Example: Create and Assign a Standard Section
Create and assign a standard section to an OptiStruct PBARL property.
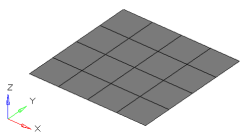
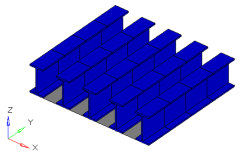
Figure 8. . The grey elements in the image to the left represent a structure that needs to be stiffened by adding I-beams down the length of it. The image to the right is the 3D visualization of 1D bar elements running along five separate node paths.
Once HyperBeam solves the cross sectional properties, it is necessary to attach the beam section to a PBARL card image. This can be done by creating a component and assigning it a property that references the PBARL card image and beam section.
Example: Create and Assign a Shell Section
Create and assign a shell section to an OptiStruct PBAR property.
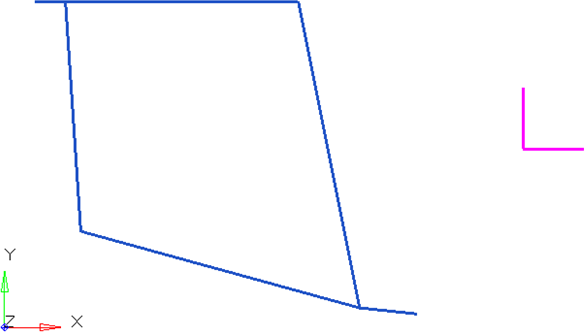
Figure 13. . The blue lines are plot elements denoting the beam section. Elements or lines can be used to describe a beam cross section. The purple lines are plot elements used to align the section within HyperBeam.
Once HyperBeam solves the cross sectional properties, it is necessary to attach the beam section to a PBAR card image. This can be done by creating a component and assigning it a property that references the PBAR card image and beam section.