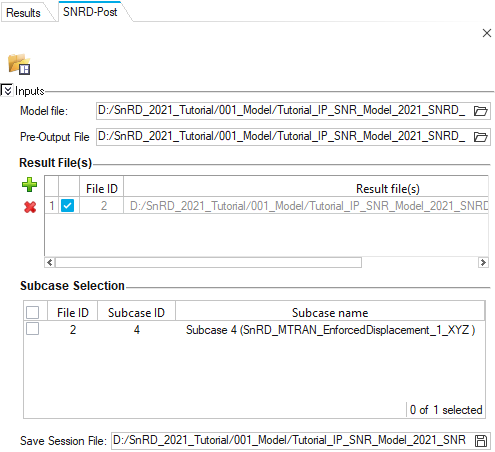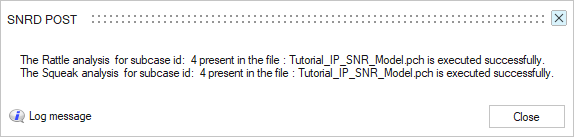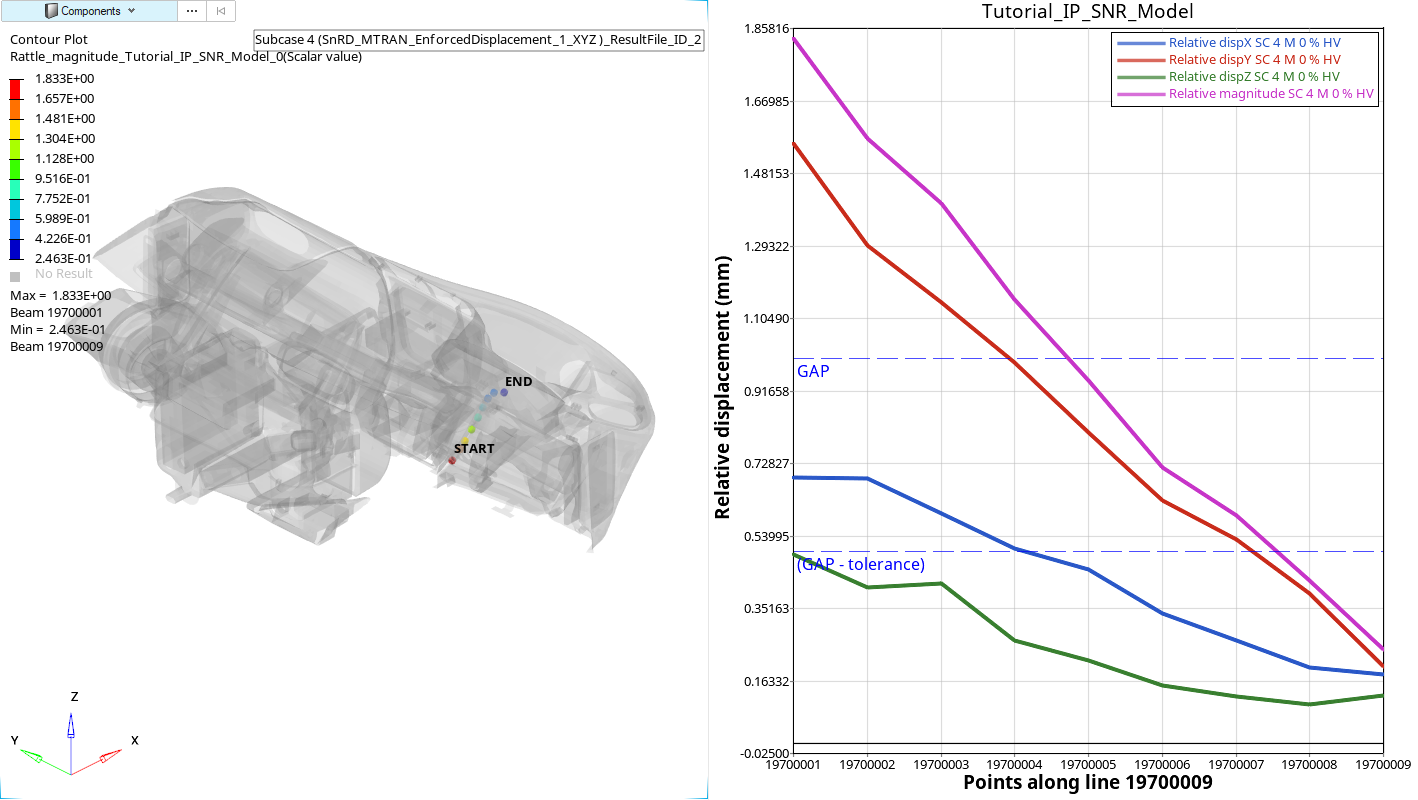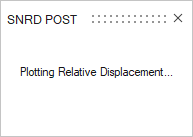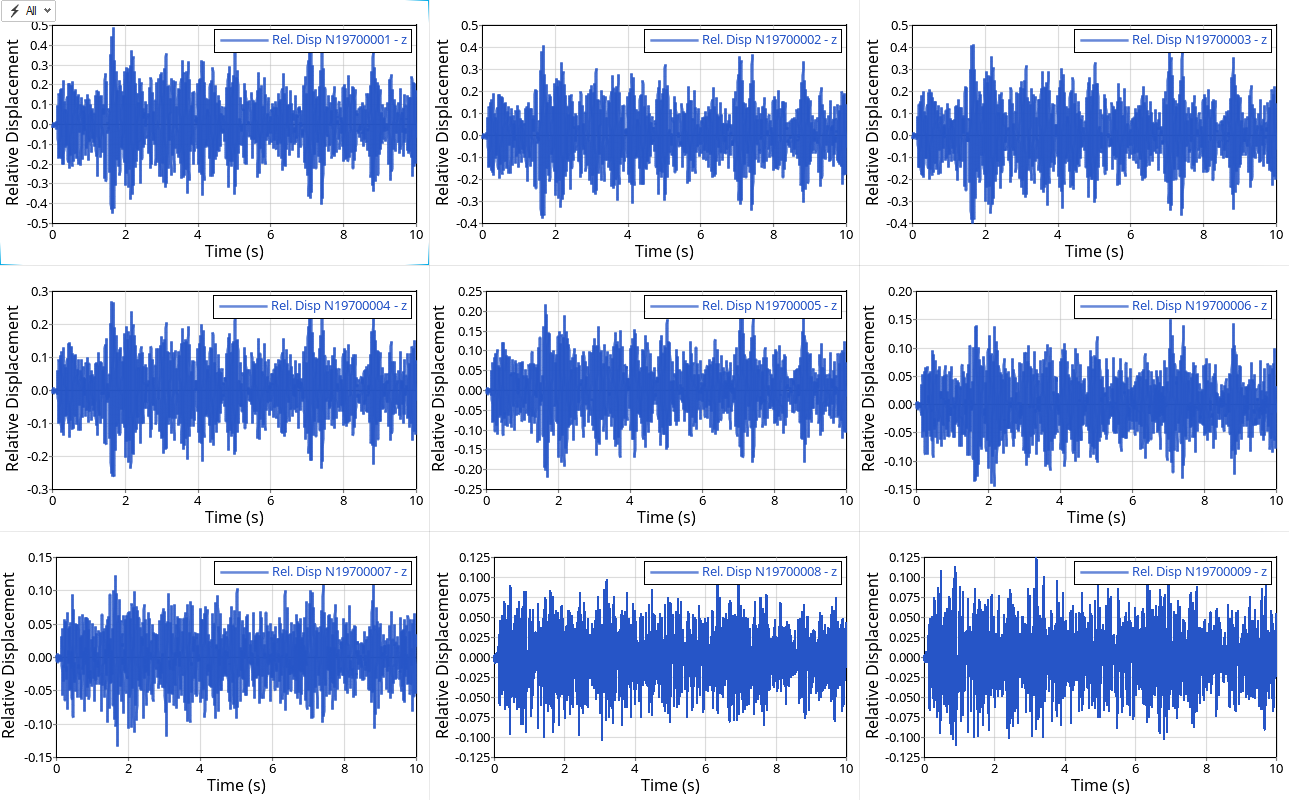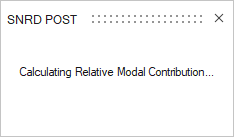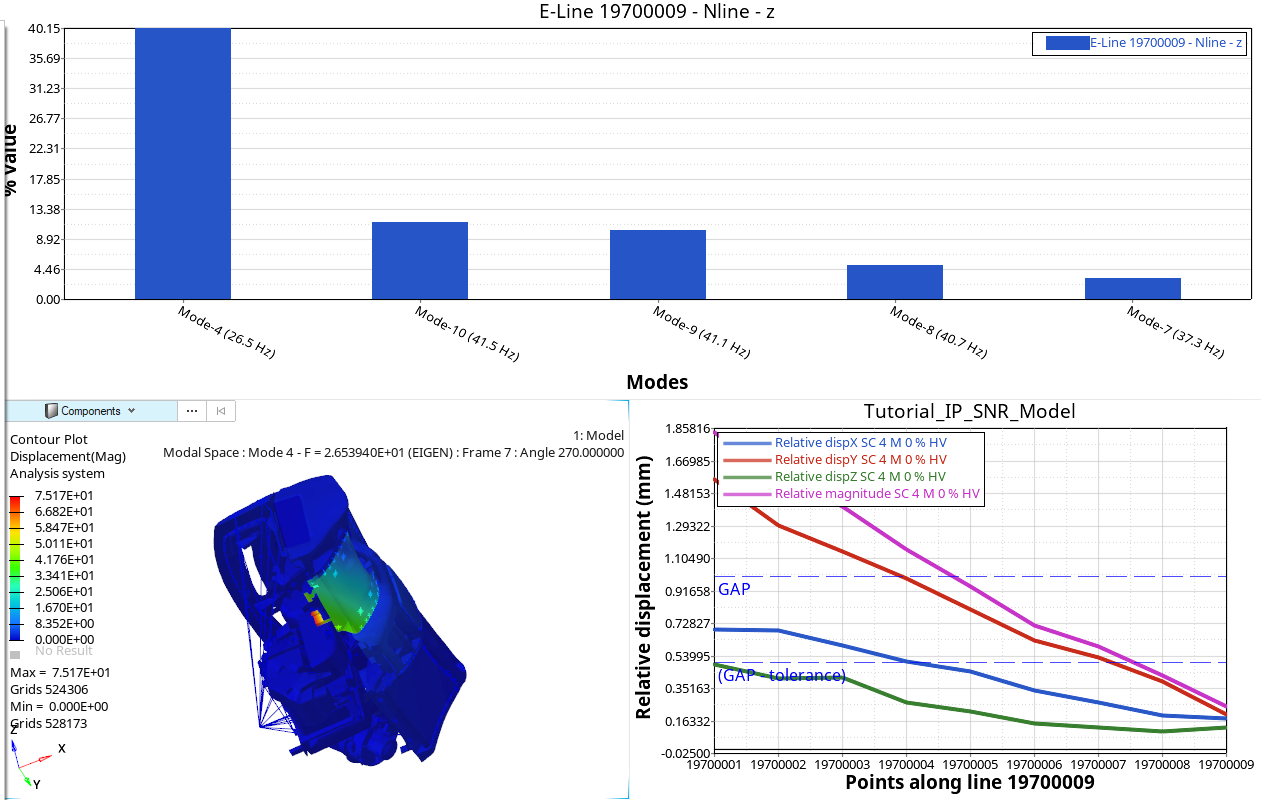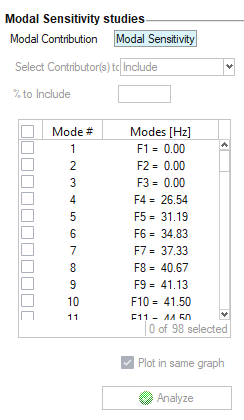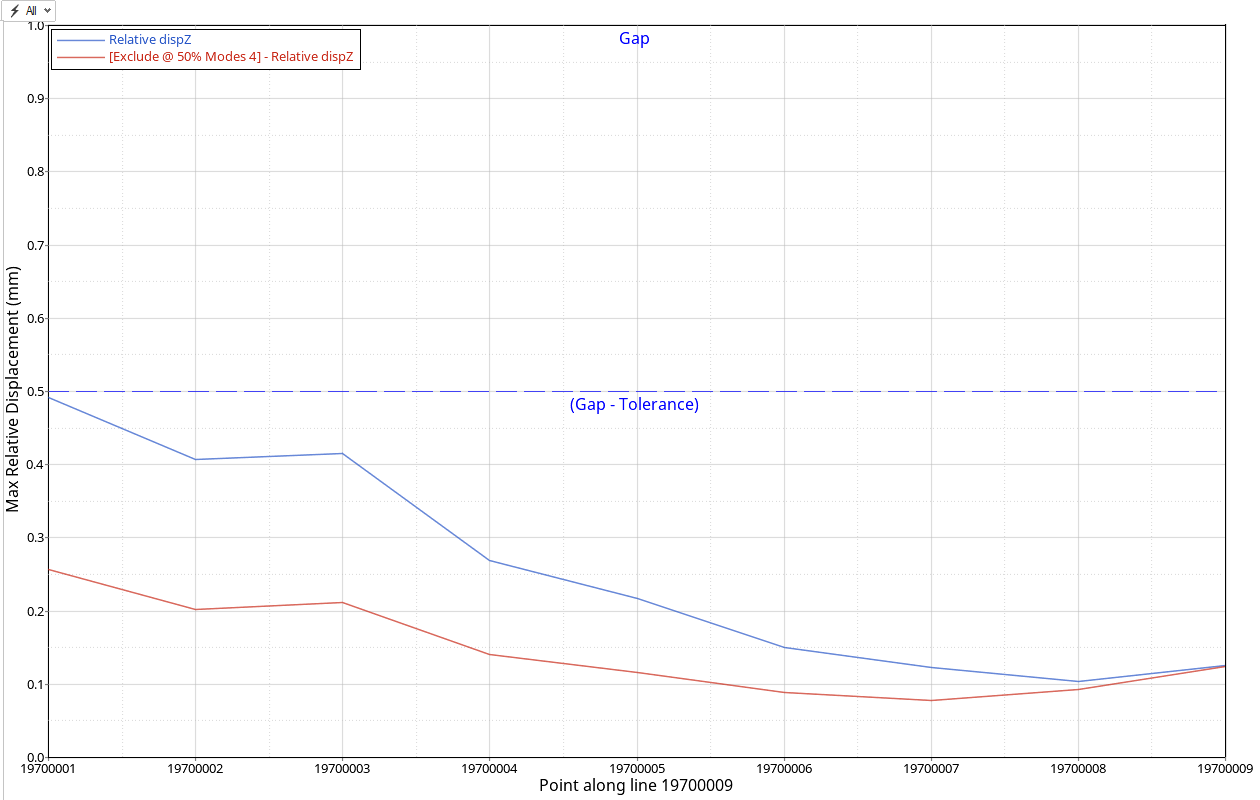詳細なリスクおよび根本原因分析
SnRD使用してきしみ・がたつきの問題を特定、評価、および排除します。
- がたつきライン:
- ギャップやトレランスが、デザイン部門やエンジニアリング部門から定義できるようになりました。
- これらの寸法は、SnRDにインポートでき、既存のモデルの更新に使用できます。
- きしみライン:
- 材料の選択がさらに充実し、スティックスリップ試験データの検索や、関連するE-ラインへの適用が可能になりました。
- さまざまなソース(Zieglerデータベース、独自のデータベースなど)で使用可能なスティックスリップデータをSnRDにインポートし、既存のモデルを更新できます。
- 解析に必要なFEモデルの作成
- 自動および手動による以下を使用したE-ラインの作成
- 6つのがたつきライン
- 2つのきしみライン
- 自動および手動による以下を使用したE-ラインの作成
- ユーザー定義の多方向荷重データによる動的荷重ケース
- 解析、ポスト処理の実行と感度スタディの実施
%20Analysis%20-%20Advanced-Expert.png) 図 1. ワークフロー
図 1. ワークフロー- ...\hwdesktop\demos\snr\001_model - モデルとジオメトリラインのファイルが含まれます。
- ...\hwdesktop\demos\snr\002_dts_and_material_data - DTSと材料データのファイルが含まれます。
- ...\hwdesktop\demos\snr\003_loads -荷重定義ファイルが含まれます。
モデル、DTS、、および材料ファイルのインポート
インポートツールを使用して、必要なファイルをインポートします。
ジオメトリラインファイルのインポート
このステップでは、ジオメトリラインのファイルをインポートします。
E-ラインの作成
このステップでは、Create E-ラインツールを使用して、インターフェイスにE-ラインを作成します。
| 方法 | ラインタイプ | ギャップ方向 | メインコンポーネント | セカンダリコンポーネント | インターフェース名 |
|---|---|---|---|---|---|
| Fast | Rattle | In plane to Main | IP Substrate | Glove Box | GloveBox_To_IPsubstrate |
| Fast | Squeak | In plane to Main | IP Substrate | Dashboard Panel | Ipsubstrate_To_Dashboardpanel |
| Manual | Rattle | In plane to Main | IP Substrate | Control Panel Upper | IPsubstrate_To_ControlpanelUpper |
| Manual | Rattle | Normal to Main | Radio Panel | Lower Control Panel | Radiopanel_To_ControlPanelLower |
| Manual | Rattle | In plane to Main | Driver Side Panel | Lower Control Panel | DriverSidepanel_To_Controlpanellower |
| Manual | Rattle | In plane to Main | Driver Side Panel | IP Substrate | DriverSidepanel_To_IPsubstrate |
| Manual | Rattle | In plane to Main | Lower Control Panel | IP Substrate | IPsubstrate_To_Controlpanellower |
| Manual | Squeak | Normal to Main | Speedometer | Control Panel Upper | Speedometer_To_ControlPanelUpper |
-
E-ラインの高速作成
-
E-ラインの手動作成
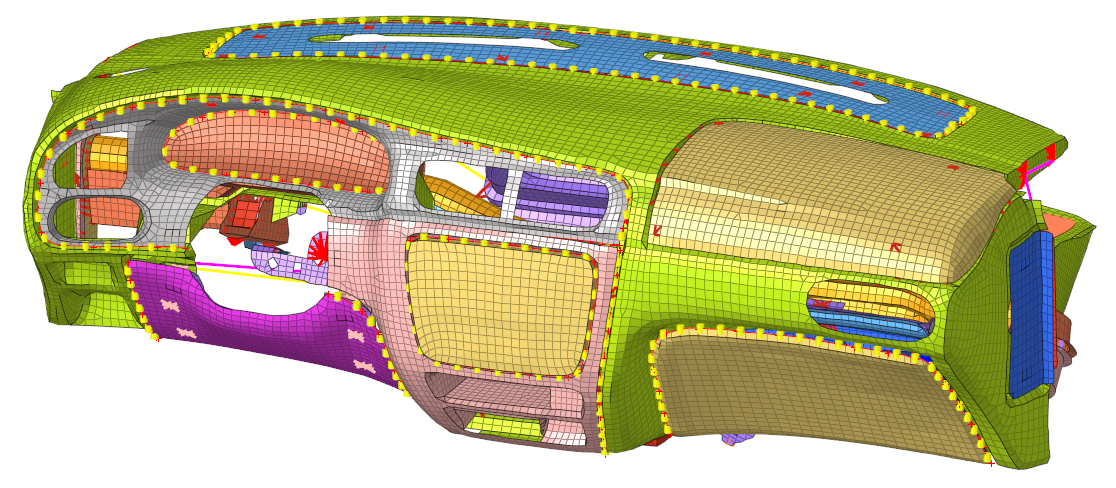 図 8.
図 8. E-ラインのリアライズ
E-ラインを使用して、すべてのE-ラインをリアライズします。
動的荷重ケースの定義
このステップでは、動的荷重ケースを作成します。
荷重ケースの確認とソルバーデックのエクスポート
動的荷重ケースを確認します。
モデルと結果ファイルのインポート
SnRDポストを使用し、結果をポスト処理します。
結果のポスト処理
Full Analysisを実行し、モデルにおけるきしみ・がたつきのリスクを把握します。
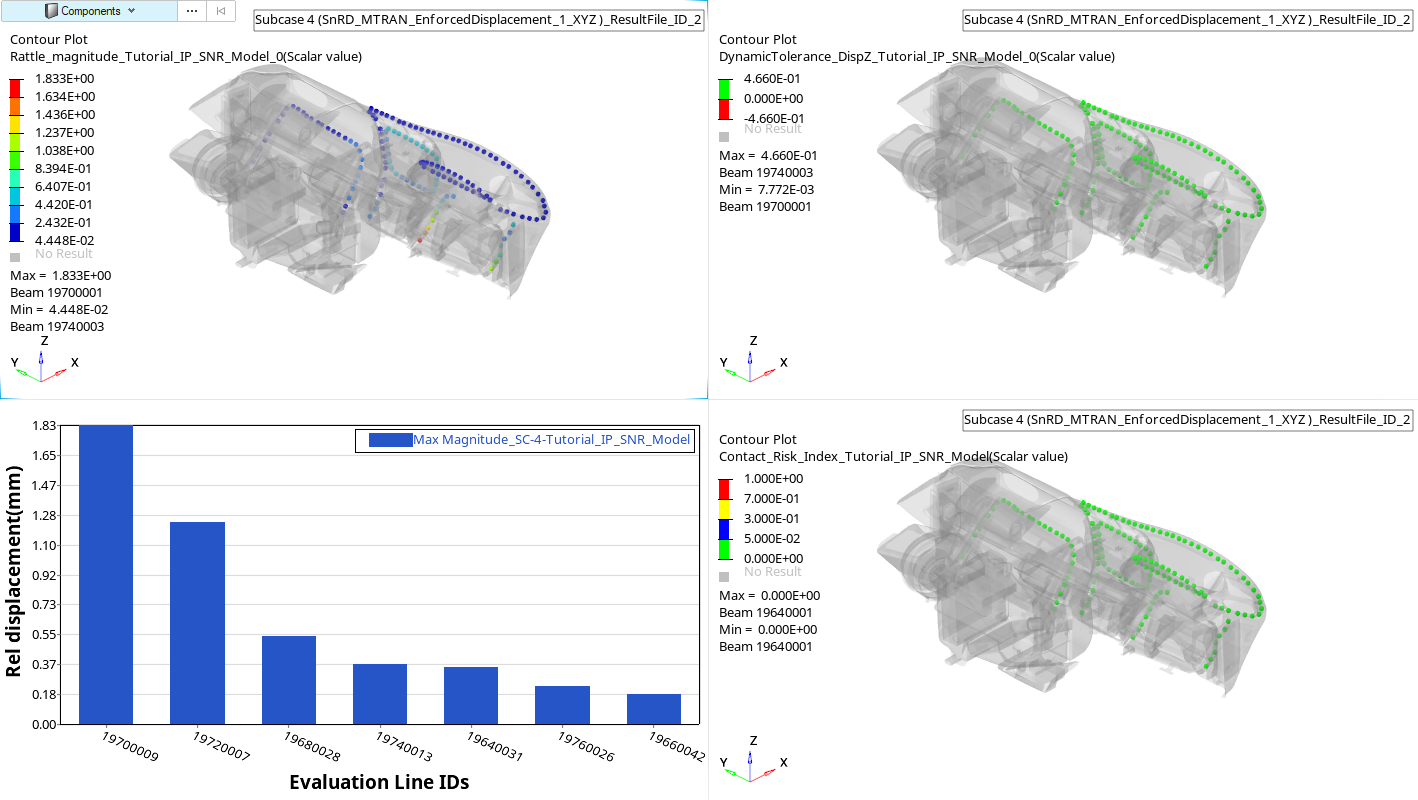 図 25. Rattle Summary Dynamic
図 25. Rattle Summary Dynamic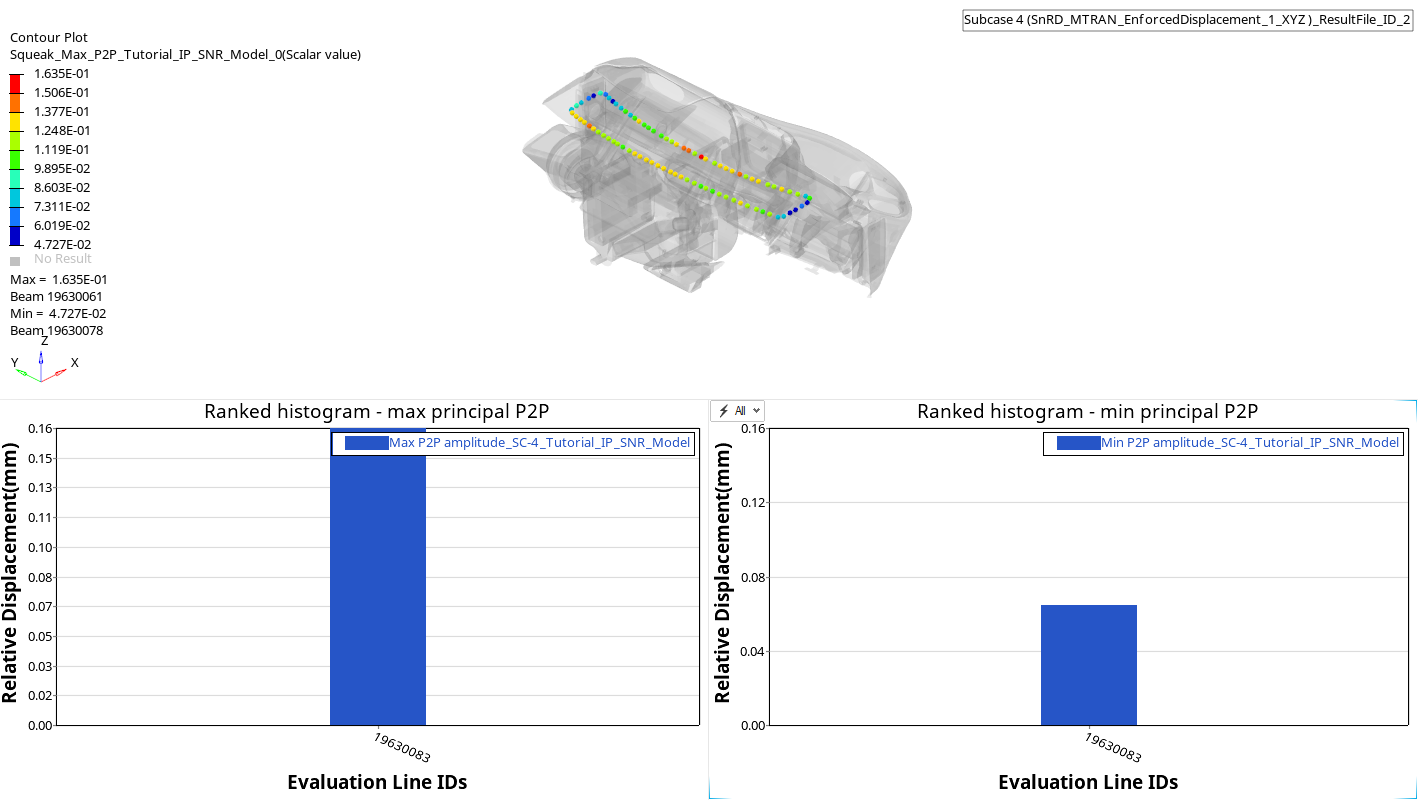 図 26. Squeak Summary Dynamic
図 26. Squeak Summary Dynamic結果の評価
このステップでは、ヒストグラムおよびコンタープロットを確認して、結果を分析して、きしみ・がたつきのリスク評価を完了します。
 をクリックして、追加オプションを開きます。
をクリックして、追加オプションを開きます。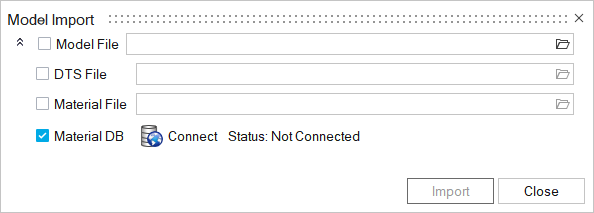
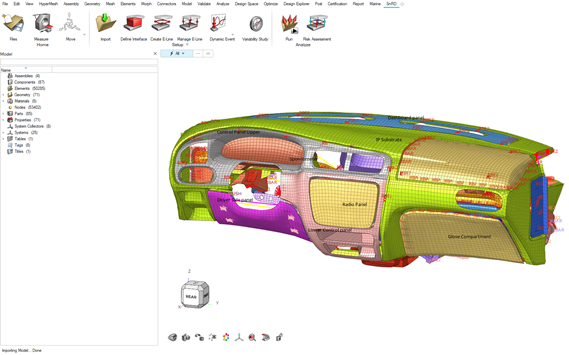

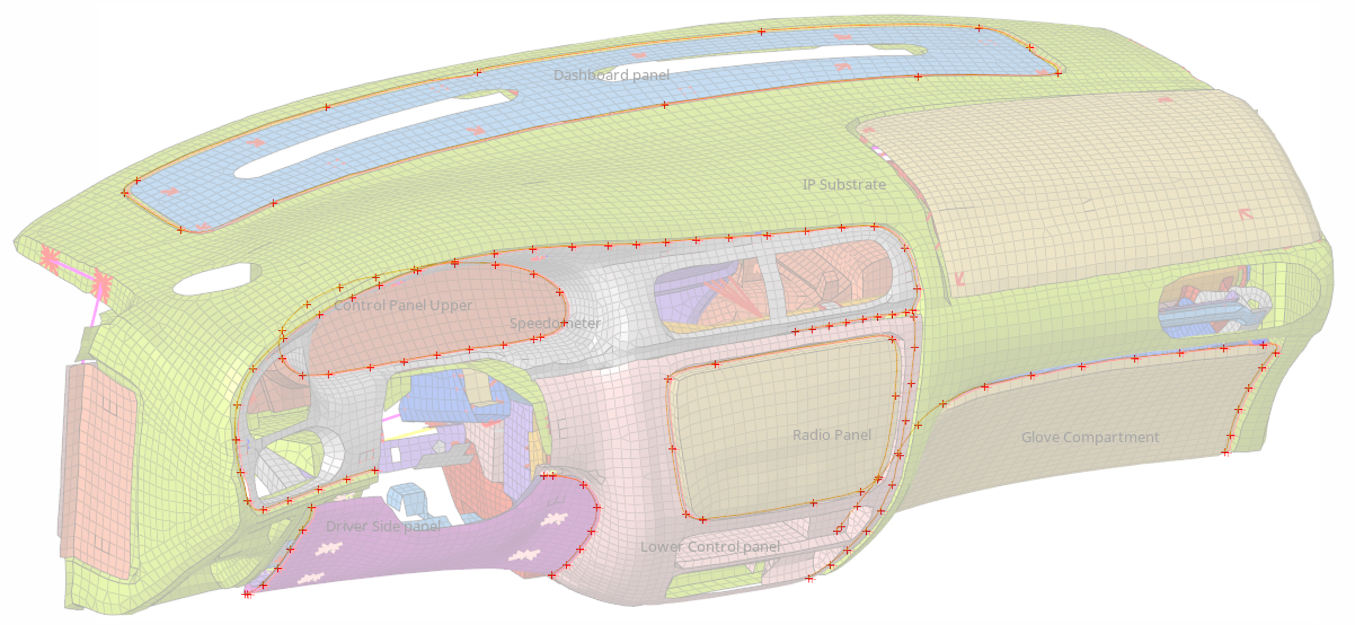

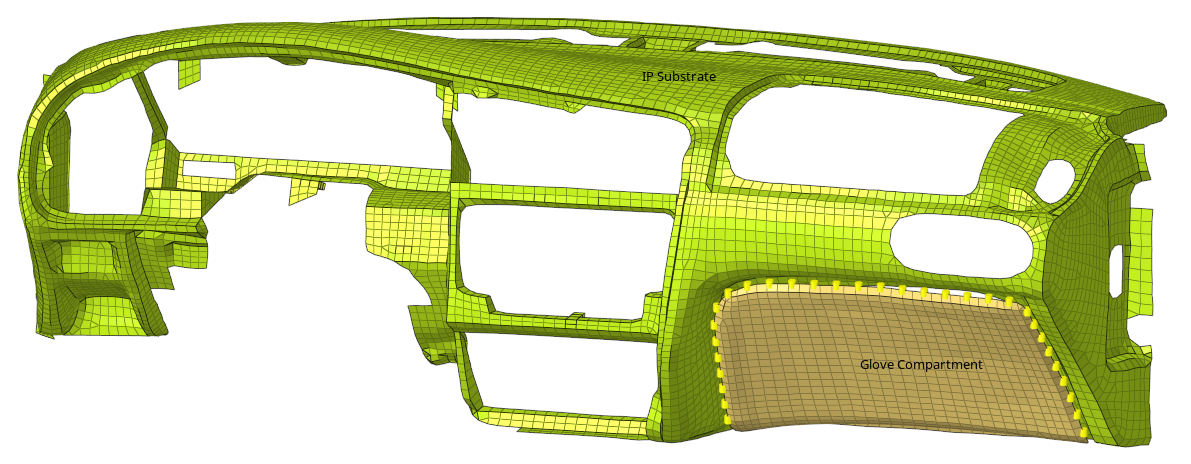

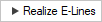 をクリックします。
をクリックします。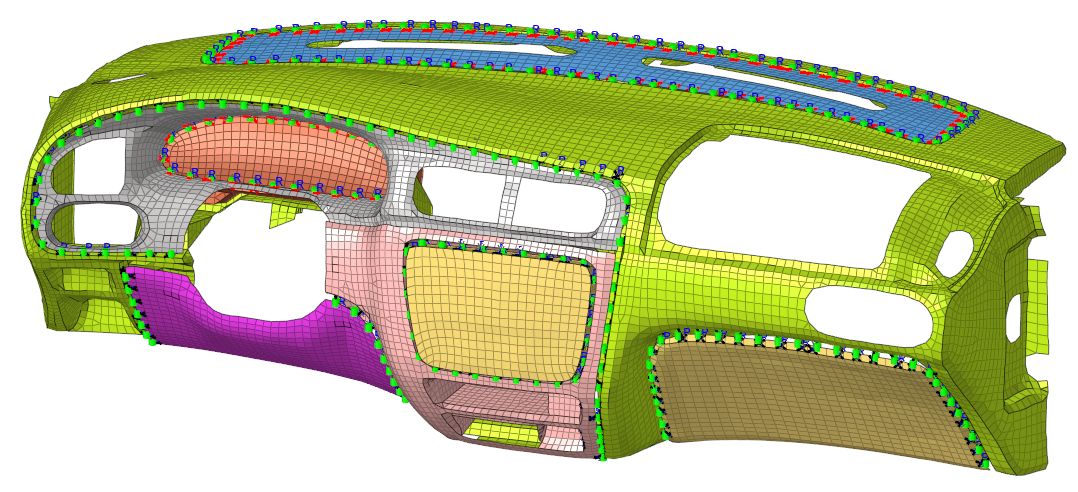


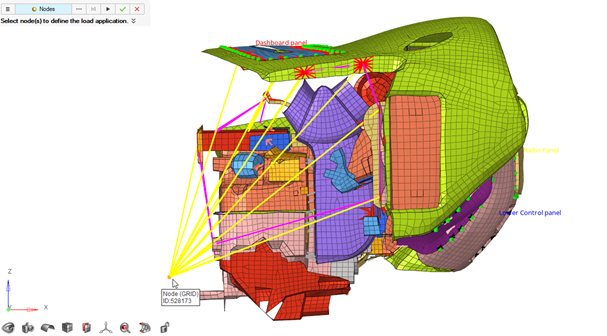

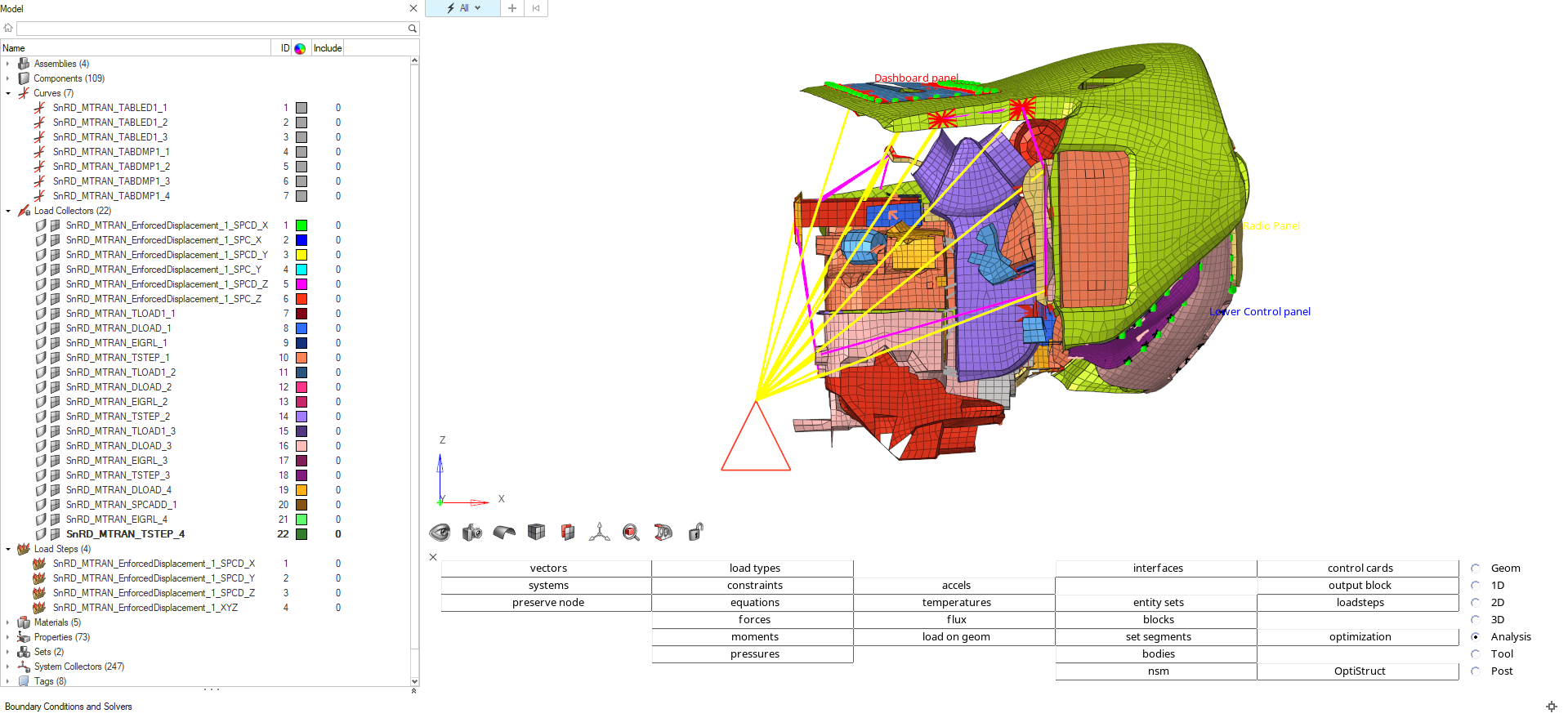
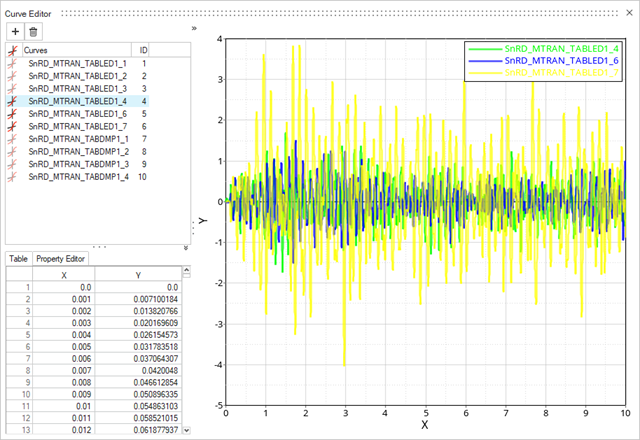

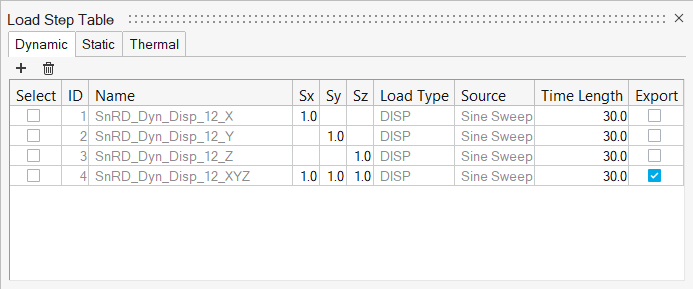

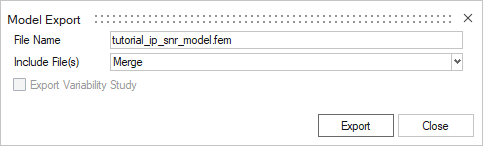
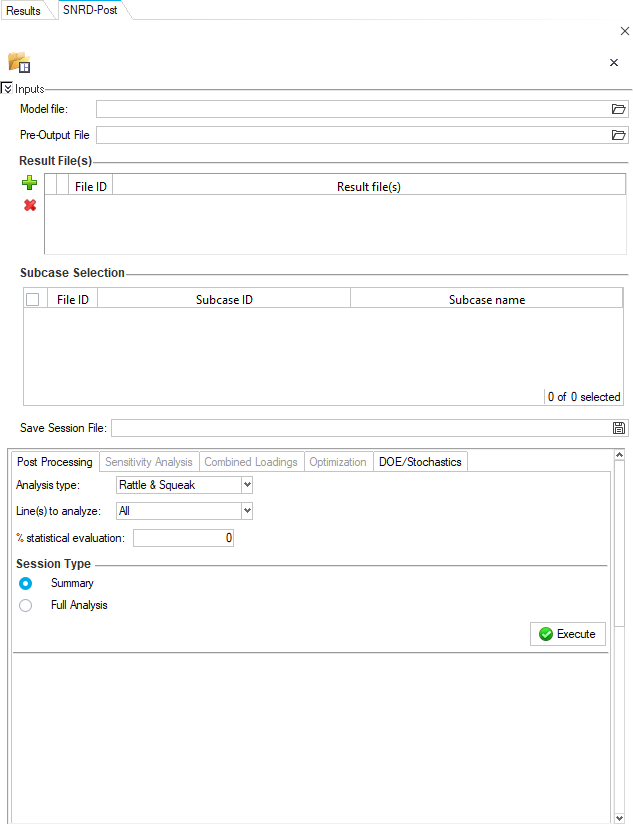
 をクリックします。
をクリックします。
 をクリックします。
をクリックします。