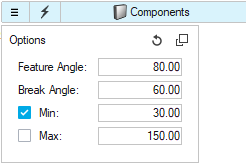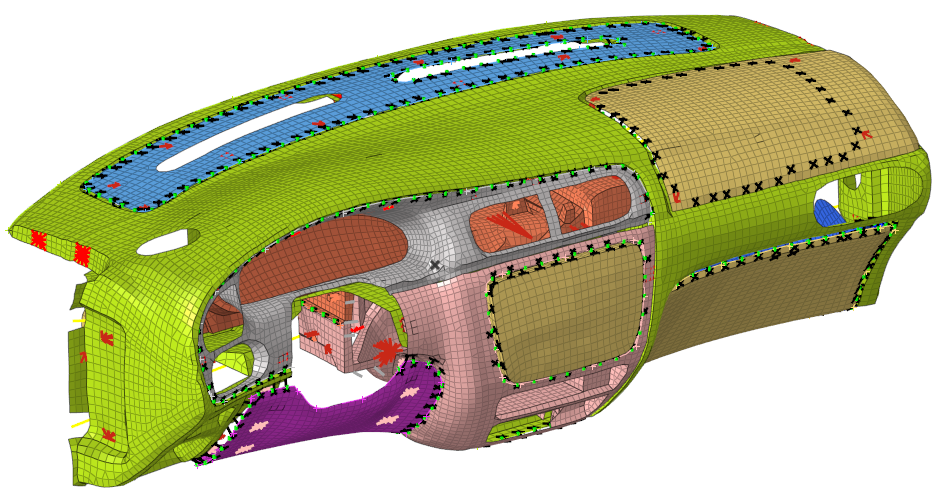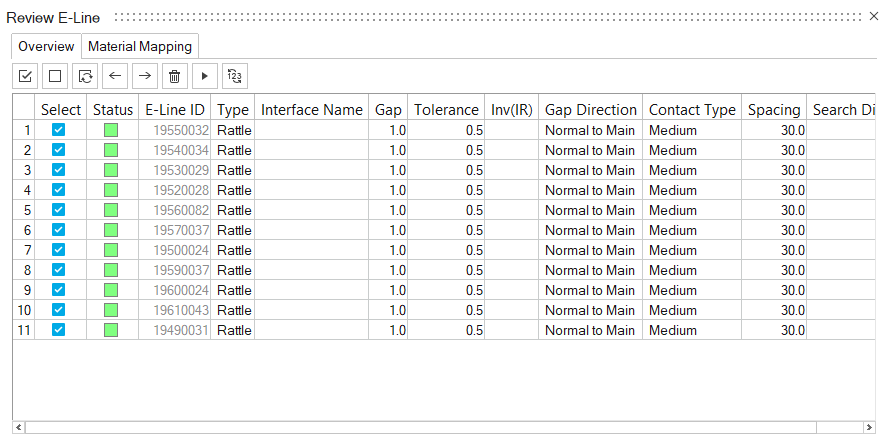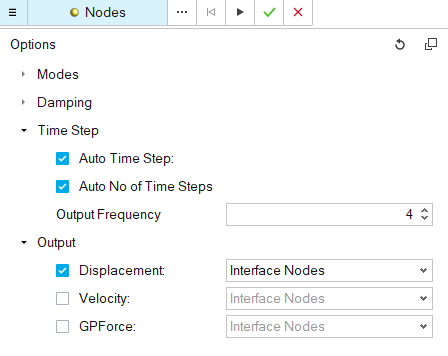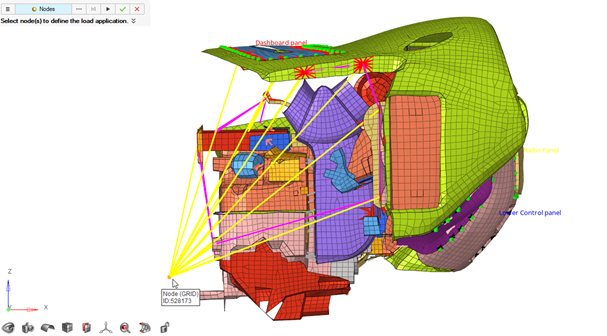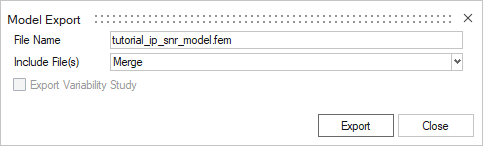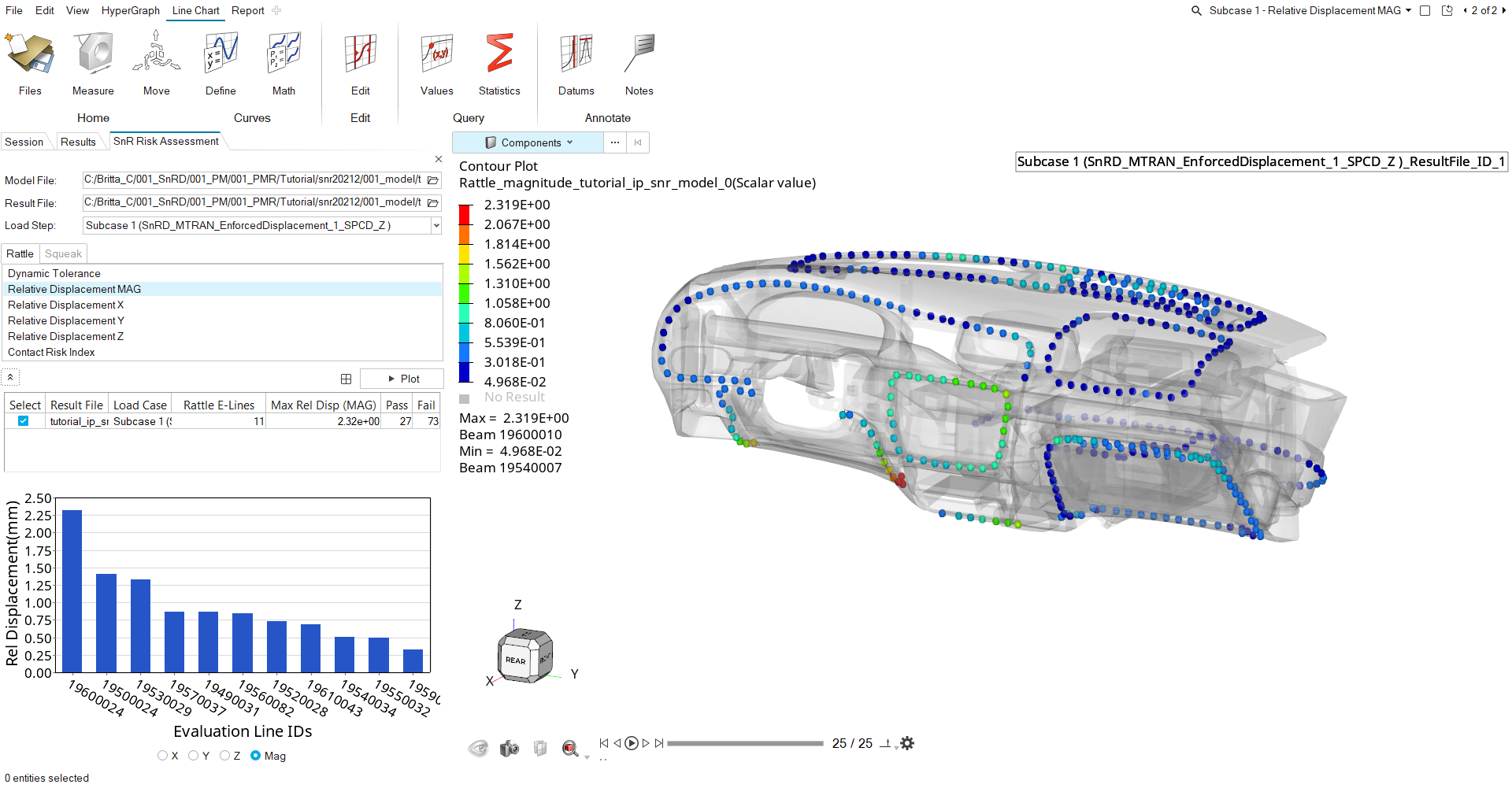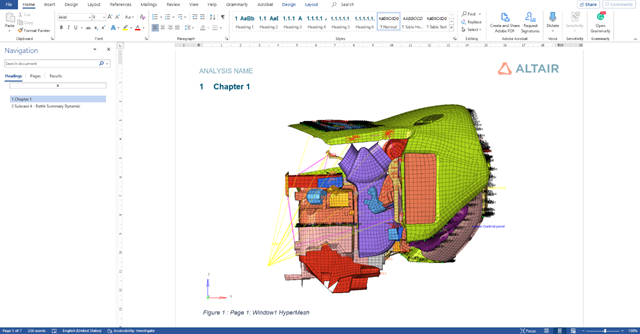リスク分析と基本的なスクリーニング
SnRDを使用してきしみ・がたつきの問題を特定します。
このチュートリアルでは、S&Rアナリストが実行する基本的なスクリーニング分析について説明します。アナリストは、別の目的で構築されたNVH FEを使用し、システムのS&Rパフォーマンスを評価するための最初のE-ラインセットを定義したいと考えています。一般に、この最初の分析は、開発プロセスの初期段階で発生するため、入力が欠落していると、S&R CAEエンジニアは先に進めなくなる可能性があります。したがって、SnRDのシンプルなプロセスでは、自動化とデフォルトの設定を提供することでこの欠落を埋め、最初の分析を可能にします。
- 解析するインターフェース
- ギャップ、寸法およびトレランスの詳細データ
- 荷重条件
このチュートリアルの目的は、 きしみ・がたつきを評価するためにE-ラインを作成し、SineSweep荷重ケースを定義し、リスクを評価することです。
このチュートリアルでは、<HyperWorks Installation Directory>\hwdesktop\demos\snr\001_Modelフォルダーにある以下のファイルを使用します。
モデルのインポート
このステップでは、インポートツールを使用して、必要なファイル一式をインポートします。
ジオメトリラインの作成
このステップでは、Create Geometric Linesツールを使用して、モデル内にジオメトリラインを作成し、コンポーネント間にインターフェースを作成します。
E-ラインの作成
このステップでは、モデル内のすべてのE-ラインを作成し、管理します。
E-ラインの管理
このステップでは、Manage E-ラインツールを使用して、モデル内のE-ラインを確認します。
サインスイープ荷重ケースのセットアップ
OptiStructソルバーファイルのエクスポート
リスク評価
このステップでは、Risk Assessmentツールできしみ・がたつきのリスクを評価します。
要約レポートの生成
このステップでは、HyperWorksのReportツールを使って、きしみ・がたつき要約レポートをエクスポートします。
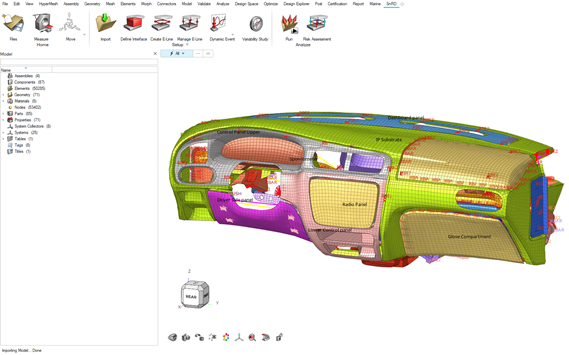
 オプションをクリックして
オプションをクリックして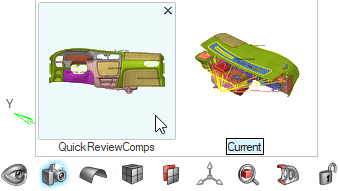

 をクリックして、アドバンストオプションを表示します。
をクリックして、アドバンストオプションを表示します。