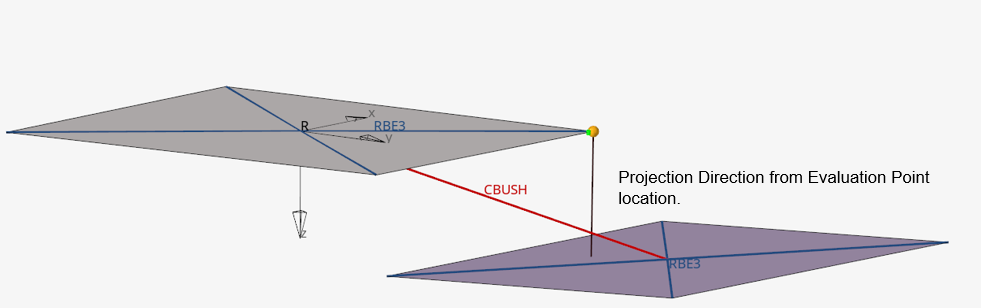E-ラインの作成
E-ラインの作成ツールを使用して、コンポーネントのインターフェースに評価ラインを作成します。
- Elem2Elem オプションでE-ラインを作成しない限り、ラインを必須入力とするインターフェースを指定します。
- 作成に適したコンポーネントを選択する際、E-ラインの作成に適さないコンポーネントを非表示にする、あるいは非選択にする必要があります。そのため、ワークフローに入る前に、これらの表示状態を整える必要があります。
Create E-linesツールを使用して、きしみ・がたつきを評価する必要のあるインターフェースにE-ラインを作成します。すべてのE-ラインを自動的に作成するか、手動モードに切り替え、E-ラインを1つずつより詳細に調整して作成します。
- 高速作成:一度に多くのE-ラインを作成し、きしみ・がたつきのリスクゾーンの概要を迅速に取得する場合に使用します。
- 手動作成:一度に1つのE-ラインを手動で作成し、精度の高い解析結果が得られるよう、その設定を調整します。
- 検索トレランスが小さく、投影が見つからなかった場所には、Evaluation Pointは作成されません。
- Search ToleranceとSpacingは、E-ラインの作成方法と場所を決定するためのオプションです。
E-ラインの高速作成
あまり人手を介することなく、一度に複数のコンポーネント間のE-ラインを作成します。
一度に多くのE-ラインを作成し、きしみ・がたつきのリスクゾーンの概要を迅速に取得する場合に使用します。
E-ラインの手動作成
E-ラインの作成をより細かく調整するには、メインとセカンダリのエンティティ(コンポーネントまたは要素)、およびギャップ方向を選択します。
E-ラインの作成オプション
オプションメニューでは、E-ラインを作成する際の各種の細かい設定を行います。
E-ライン Properties
- Spacing
- 作成された E-ラインに沿って E-ポイントを配置する間隔を定義します。
- Search Distance
- インターフェイスの構成要素間のトレランスまたは検索距離を指定します。
- Gap Direction
- リアライゼーション次の投影方向。
- Normal to Main
- Z方向は、メインコンポーネントに対して垂直または法線方向になります。
 図 3.
図 3. - In Plane to Main
- Z方向は、メインコンポーネントと同一面内になります。
 図 4.
図 4.
- Gap Assignment Method
- E-Lineにギャップとトレランスの値を割り当てるために使用する方法を定義します。割り当てられたギャップとトレランスの値は、E-line Review Tableで確認することができます。
Material Property
- Contact Types
- ヤング率に基づく Contact typeタイプを定義します。
Advanced
- E-line ID Range
- 作成されたE-ラインとそれに属するすべてのエンティティのID範囲を定義します。
- Lock E-line IDs
- 誤って番号が変更されることのないよう、E-ラインに属するエンティティのIDをロックします。
- Controlled Spacing
- ソルバーのエラーや数値問題を回避するために、間隔の制限を定義します。
- Controlled Edge
- アクティブなE-ラインがE-ラインのエッジの近くに作られてはならない場合に、このオプションを選択します。

 をクリックして、Optionsメニューの下のE-ライン定義の編集パラメータを開きます。
をクリックして、Optionsメニューの下のE-ライン定義の編集パラメータを開きます。