ウォーターフォール
XY Force Responseデータおよび入力パルスからウォーターフォールプロットを作成します。
ウォーターフォールプロットが現在のウィンドウ内に存在する場合、HyperGraph 3Dは自動的にデフォルト値を入力します。存在しない場合は、パネルの欄内に情報を入力することができます:
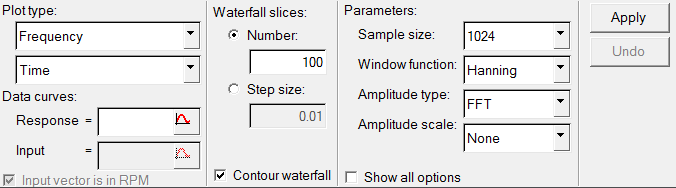
図 1.
Plot Type
- Frequency
- デフォルト
- Order (scaled)
- 入力の大きさにより周波数値をスケーリングすることで、次数を計算します。
- Order (resampled response)
- FFTが周波数の代わりに次数を戻すよう、応答カーブの時間値を修正します。
- Order (variable DFT)
- 入力の大きさにより周波数値をスケーリングすることで、次数を計算します。各ウォーターフォールスライスに沿った一貫したポイント密度を確実にするため、変化するサンプルサイズでDFTを使用します。
- 時間
- デフォルト
- Input magnitude
- 時間に対してではなく、入力カーブの大きさの単位系(RPM、RPS、駆動周波数など)に対してプロットします。
Data curves
- Responseテキストボックス内のカーブ選択ボタン
 をクリックし、Responseダイアログを表示させます。
をクリックし、Responseダイアログを表示させます。 - カーブツリーからカーブを選択し、Selectをクリックします。
- 選択を行う前にPreviewをクリックし、Previewダイアログ内でカーブを確認することも可能です。
- Curveダイアログを閉じるには、Closeをクリックします。
- XYプロットウィンドウからカーブを選択します。
- PWC数学関数を入力し、Enterを押します。
- Shiftを押したまま、カーブ上をクリックします。
入力
応答ベクトルの生成に使用される入力ベクトルを選択し、Enterを押します。Inputカーブは、Responseカーブと同じ方法で選択することが可能です(上記参照)。
- Input vector is in RPM
- RPSを使用するために60で応答カーブをスケーリングするには、このオプションを使用します。
Waterfall Slices
- Number
- サンプル数を入力します。
- Step size
- ステップサイズを入力します。サンプルは、ステップのインクリメント(増分)毎に採取されます。
- Contour waterfall
- "Z"をベースとしてウォーターフォールプロット上にコンターを表示します。
パラメータ
以下の各パラメータ欄については、ドロップダウンメニューからアイテムを選択します。パラメータを適用するには、Applyをクリックします。
- Sample size
- 各FFT内で使用するデータポイントの数
- Window function
- FFT用窓関数
- Amplitude type
- Peak、PSD_RMSまたは自動スペクトル
- Amplitude scale
- None、dB(A)、dB(C)、dB(U)またはdB
- Show all options
- 追加のパラメータを表示させるには、このオプションを選択します。
SummaryとFrequency
以下のパラメータは、Show all optionsを選択している場合に表示されます:
- Summary
- Freq resolution
- "freq(response_curve.x)"から返されるデルタ周波数の2倍。または、周波数計算から戻された第3ポイントから第1ポイントを引いたもの。
- Nyquist freq
- ″freq(response_curve.x)”から返される最大値の半分。
- Max order
- 周波数を入力カーブの大きさの最大値で割ったもの。
- ポイント数
- 応答カーブ内のポイントの数。
- Time increment
- 応答カーブ内のデルタ時間、または、応答カーブ内のX軸の最初の2つのポイントの差。
- Frequency
- From/To
- From/To欄の2つのセットは、パネルの右端部分に表示されます。From/Toの上のヘディングは、選択したPlot typeオプションによって異なります。例えば、FrequencyとTimeを選択した場合、これらのヘディングがFrom/To欄の上に表示されます。Order (scaled)とInput magnitudeを選択した場合は、これらのヘディングが表示されます。Plot typeの下で選択したオプションについては、From/To欄に希望する範囲を入力します。
- Apply
- HyperGraph 3Dは、ユーザーの選択に基づいて、ウォーターフォールプロットを作成または修正します。
- Undo
- ウォーターフォールプロットを前の状態に戻します。