Data Summary
Data Summaryダイアログは、モデルのデータを編集可能なテーブル(表)に表示します。
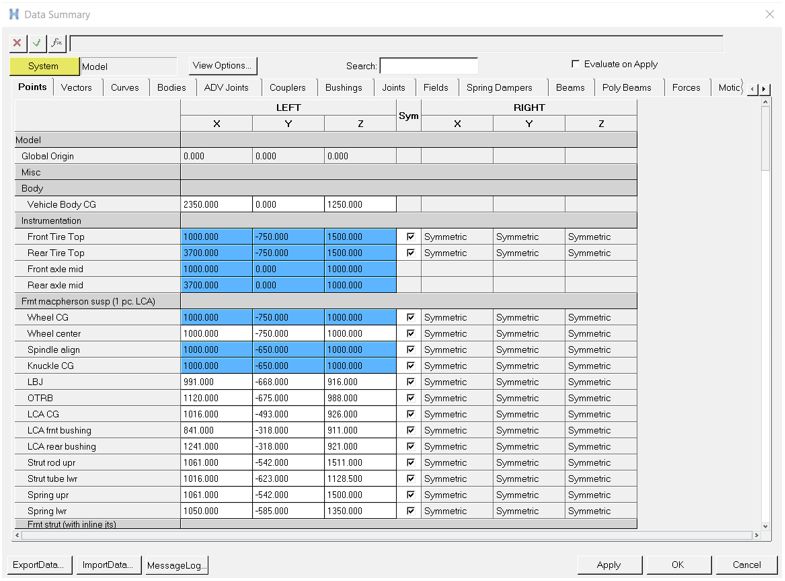
図 1.
Search欄を使用すると、入力文字列に基づいてエントリをフィルタ処理できます。OR条件と同様にカンマで区切った複数の検索文字列を指定できます。
Evaluate on Applyオプションを有効にすると、Applyがクリックされるまでモデルの評価が中断されます。これは、一般的に、データフィールドの編集の都度発生するモデル評価にかなりの時間を要する非常に大きなモデルで有効です。
Export Dataをクリックすると、データをエクスポートすることができます。データはExcelファイルまたはテキストファイルとしてエクスポートできます。
ウィンドウの下半分にはメッセージログが現われ、ファイルについての情報を提供します。データログを表示するには、Message Logをクリックします(ボタンは押されたままの状態となります)。メッセージログを消去するにはClearをクリックします。データログの表示を消去するには、Message Logボタンを再度クリックします。
View Options
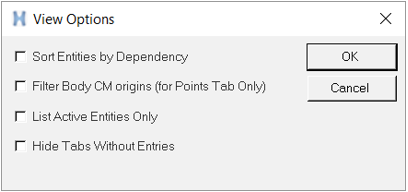
図 2.
| Sort Entities by Dependency | 依存関係に基づいてエンティティをグループ化します。独立エンティティが最上部に表示され、そのエンティティとパラメトリック関係にあるエンティティが最下部に表示されます。 |
| Filter Body CM origins (for Points Tab Only) | ボディの重心として使用するポイントをフィルタ処理します。 |
| List Active Entities Only | アクティブになっているエンティティのみを表示します。 |
| Hide Tabs Without Entries | エントリのないエンティティタブを非表示にします。 |