路面グラフィックの作成
MotionSolveのVehicle ToolsメニューからRoad Toolsを選択します。
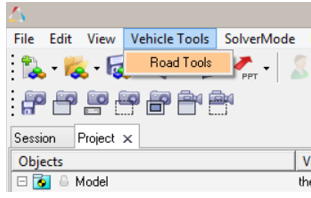
図 1.
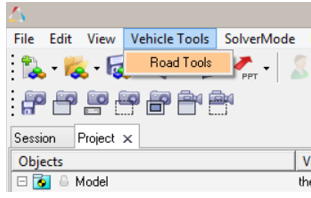
図 1.
以下のようなダイアログが表示されます:
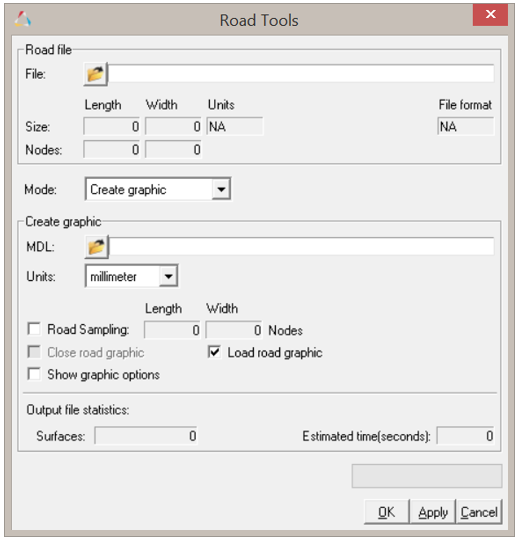
図 2.
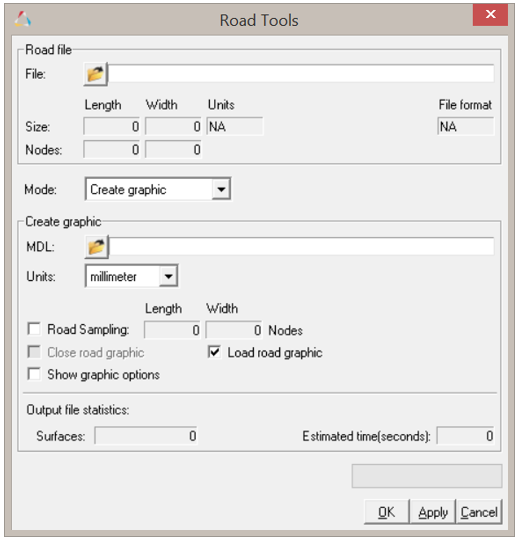
図 2.
路面グラフィック作成の手順を以下に示します。
-
入力路面ファイルの選択:
入力路面ファイルパスを指定すると、路面ファイルが路面ファイルタイプを検知し、路面の長さと幅を入力するよう要求されます。入力路面ファイルは、ASCIIまたはバイナリフォーマットのいずれかで書き出されたデータポイントを有しています。パーサーは、路面の長さと幅を含んだファイルのサンプリングを読み出し、入力路面ファイル内の元のデータサンプリングを決定します。
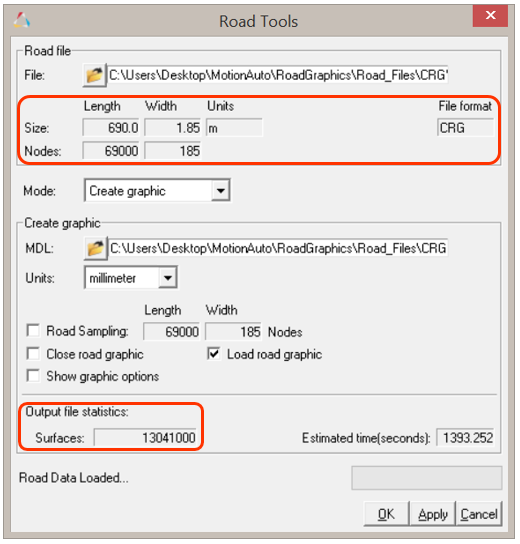
図 3. -
Graphic options:
Graphic optionsは、センターラインと路肩のグラフィックを示すよう予め設定されています。Show graphic optionsチェックボックスをアクティブにすると、グラフィックのオプション群およびそれらのパラメータを追加することができます。
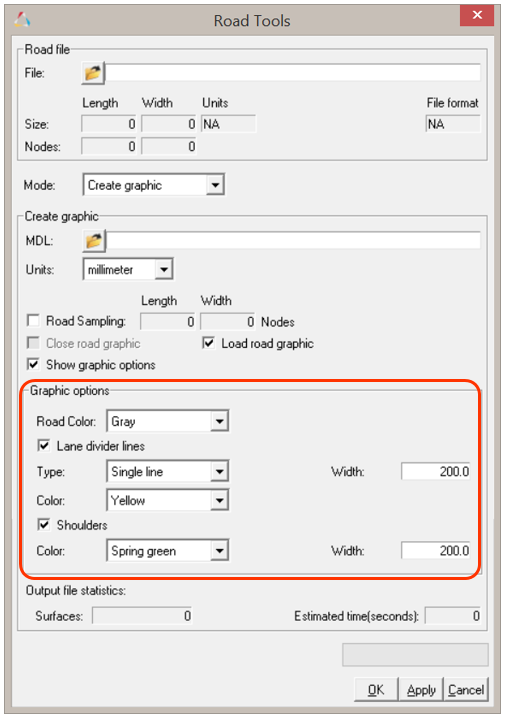
図 4.-
Lane divider lines:
このオプションは、出力グラフィック内のセンターラインをアクティブにするために使用されます。センターラインについて、以下の4つのオプションが用意されています:
- Single Line
- Single Dashed Line
- Double Line
- Double Dashed Line
Lane divider linesを選択した場合、センターラインの幅も選択する必要があります。幅の単位は、出力グラフィックの単位と同じです。破線(Dashed)を選択すると(SingleおよびDoubleのいずれでも)、各破線の長さ(Dash length)のオプションがアクティブとなります。ここでも、破線の長さの単位は出力グラフィックの単位と同じです。デフォルトでは、予め設定されたセンターラインの幅と破線の長さが与えられます。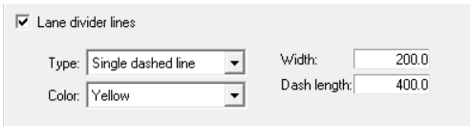
図 5.異なるセンターライン設定の路面のグラフィック表現を以下に示します: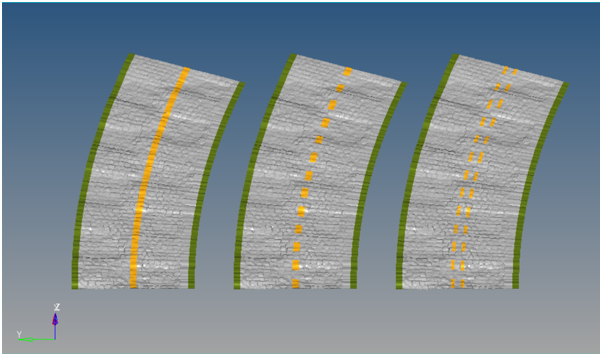
図 6. Single Line(左)、Single Dashed Line(中央)、Double Dashed Line(右) -
Shoulders:
このオプションは、路面の両側の路肩を生成します。Shouldersオプションが選択されると、Widthの欄がアクティブとなり、ここで路肩の幅を設定することができます。路肩ありと路肩なしの路面のグラフィックスエンティティを以下に示します:
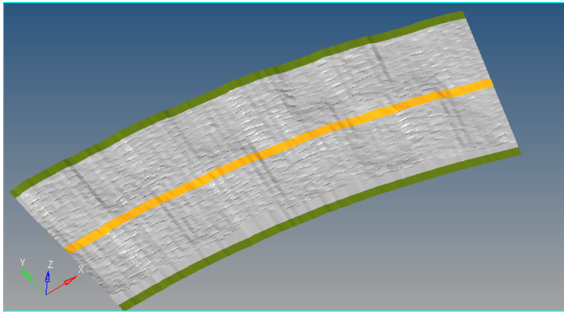
図 7. 路肩あり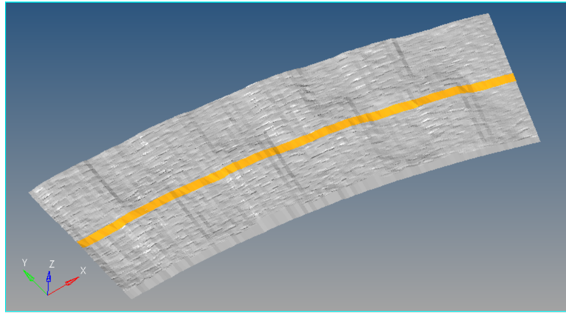
図 8. 路肩なし -
路面グラフィックコンポーネントの色:
路面グラフィックのコンポーネント(路面、センターライン、路肩)には、ドロップダウンメニューから選んで異なる色を割り当てることが可能です。
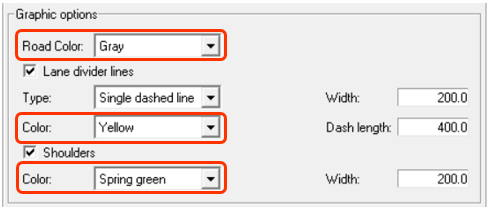
図 9.
-
Lane divider lines:
-
Close road graphic:
サーキットを成すよう路面のグラフィックスを閉じるには、このオプションを選択します。このオプションを選択すると、Road Graphics Builderが、路面を閉じることが可能か否かを判断します。不可能な場合、Road Graphics Builderは警告を発し、Close road graphicチェックボックスが非アクティブになります。
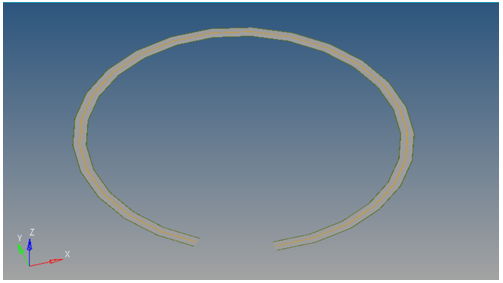
図 10. "Close road graphic"オプションが選択されていない場合のグラフィックエンティティ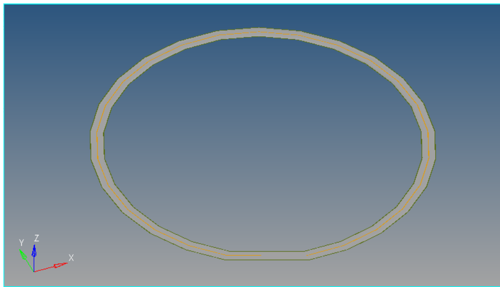
図 11. "Close road graphic"オプションが選択されている場合のグラフィックエンティティ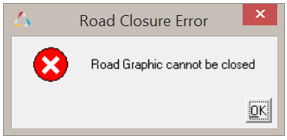
図 12. Road Graphic Closure Errorメッセージ路面閉じの条件は、以下の2つの基準に基づきます:- 始点と終点との距離が、全路面長の1%未満
- 始点の接線と終点の接線との角度が40度未満
-
グラフィックの単位:
デフォルトでは、任意の入力路面ファイルの単位に対して、グラフィックの単位は“millimeter”が選択されています。このオプションによって、出力グラフィックファイルの単位としてmillimeter、centimeter、meter、kilometer、feet、inch、またはmileを柔軟に選択できます。出力グラフィックは同様にスケーリングされます。グラフィックオプションのすべてのパラメータは、グラフィック出力の単位に従います。
-
出力ファイルグラフィックのサンプリング:
"Total nodes along length”および“Total nodes along width”パラメータを変更することによって、出力ファイルのグラフィックスの解像度を調整し、グラフィックを粗く、もしくは細かくすることができます。デフォルトでは、Road Samplingチェックボックスが、入力路面ファイルと同じサンプリングを用いて出力グラフィックを生成するよう用意されています。
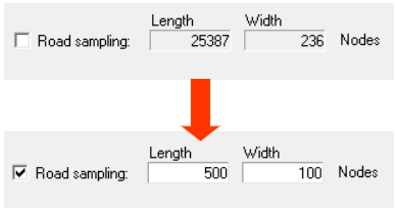
図 13.節点数が多いほど、グラフィックに作成されるサーフェス数が多くなり、計算的には高価となります。サイズの大きいファイルについては、節点数を少なくし、グラフィックの作成を速めることが推奨されます。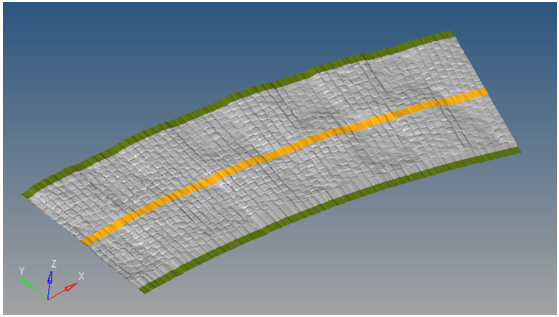
図 14. 細かいメッシュ / 高いサンプリングの例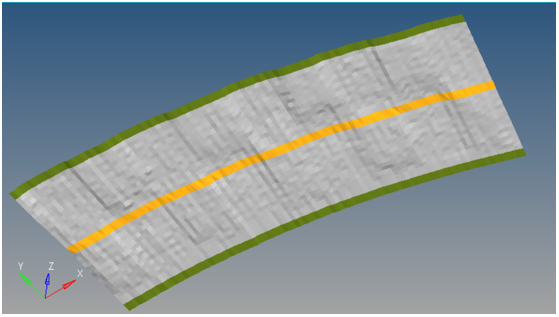
図 15. 粗いメッシュ / 低いサンプリングの例 -
Load road graphic:
デフォルトでは、生成された路面グラフィックスは、モデルファイルに読み込まれます。Load road graphicオプションは、.objファイルの生成後、路面グラフィックをモデルに読み込まないオプションを提供しています。
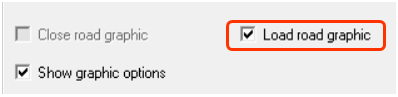
図 16. -
路面グラフィックの出力:
グラフィックスを作成し、現在のMotionViewウィンドウに読み込むためのワンクリックインターフェースとして、ビルダーが設計されています。グラフィックス出力は、そのコンポーネント(路面、左路肩、右路肩、センターライン)のFileGraphicを有するGraphic Systemとして読み込まれます。
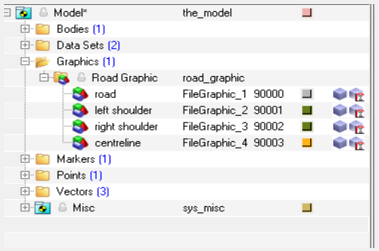
図 17.選択されているグラフィックオプションに応じて、コンポーネントは1(単純な路面コンポーネント)から5(路面と二重センターラインの両路肩)まで変わります。
出力グラフィックはMotionViewモデルファイル内のファイルグラフィックのGraphic Systemとして保存されます。デフォルトでは、出力グラフィックモデルは入力路面記述ファイルと同じディレクトリに、.mdlの拡張子付きで保存されます。ただし、この保存先は、出力グラフィックパス内のファイルパスを変更することによって変えるオプションがあります。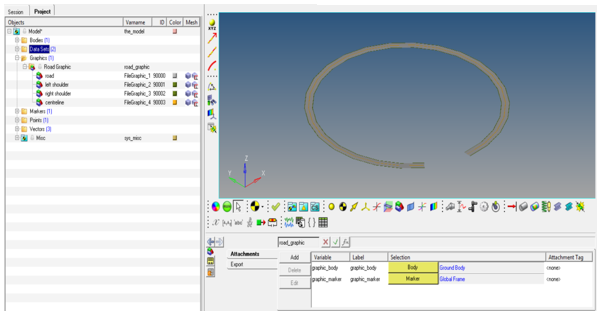
図 18.出力グラフィックは、路面グラフィックを既存のモデルにシームレスに一体化できるよう、“graphic body”と“graphic marker”の2つのアタッチメントを有しています。デフォルトでは、グラフィックボディはGround Bodyに、グラフィックマーカーは路面マーカー(存在している場合)、もしくはGlobal Markerに指定されています。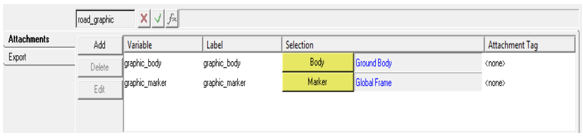
図 19. -
路面グラフィックの再利用性:
保存された出力グラフィックスは、インポートオプションを使ってあらゆるモデルにインポートできます。保存ファイルのほかに、グラフィックビルダーは同じディレクトリに.objを保存します。これらのファイルは共に、再利用が可能です。