拡張エンティティ選択メニュー
拡張エンティティ選択メニューは、数多くのエンティティ選択オプションを提供します。
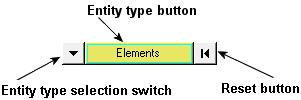
図 1. 入力コレクター - Elementsが選択されている
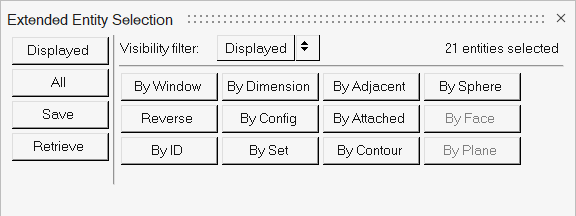
図 2. Elementsエンティティタイプ用の拡張要素選択メニュー
拡張エンティティ選択メニューからオプションを選択することができます。上記のイメージには、HyperViewで使用可能なすべての選択オプションが示されています。しかしながら、すべてのエンティティタイプがすべての選択オプションを使用できるわけではありません。現在のエンティティタイプの有効な選択のみがメニューに表示されます。例えば、Systems入力コレクターを使用している場合、By Config、By Dimension、By Sphere、およびBy Set(グループ)の各エンティティ選択オプションは使用できません。
HyperView では、節点、要素およびコンポーネント間でエンティティ結合の変更が可能で、これにより選択が容易になっています。例えば、入力コレクターにNodesを指定すると、By IDオプションを使用して、By Node ID、By Element ID、またはBy Component IDのいずれかを選択できるようになります。同様に、節点選択の際、By Setオプションでは、節点のセット(グループ)、要素のセット(グループ)またはコンポーネントのセット(グループ)を選ぶことができます。要素のセット(グループ)を選択した場合、セット(グループ)内のそれらの要素に結合している要素が選択されます。
- Displayed
- 特定のタイプについてモデリングウィンドウ内にその時点で表示されているエンティティを選択します。
- All
- モデル内の指定のタイプのエンティティをすべて選択します。Allを選択した場合、ユーザーマークに追加されるセットには、表示されているエンティティと表示されていないエンティティが含まれます。
- Save
- 現在選択されているエンティティのセットを、将来の使用に備えて保存します。
- Retrieve
- 現在保存されているエンティティの選択セットを復元します。
- Visibility filter
- これは下記のオプションについて機能します:
- All
- 表示されているかいないかに拘わらず、モデル内のすべてのエンティティにユーザーの設定を適用します。
- Displayed
- モデル上に表示されているエンティティのみにユーザーの設定を適用します。
- By Window
- 画面上のユーザーが定義した多角形に基づきエンティティを選択します。
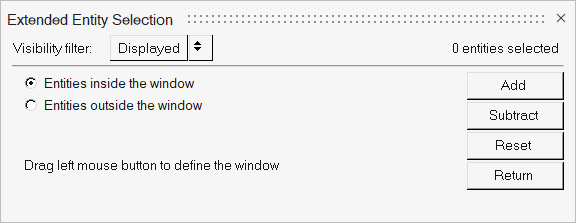
図 3. 拡張エンティティ選択 -- Elementsエンティティタイプ用のBy Windowメニューウィンドウポイントを定義するには、マウスの左ボタンを使用します。モデリングウィンドウ上のポイントを選択し、選択または除外すべきエンティティのピックハンドルを囲むウィンドウを定義します。- Entities inside the windowを選択し、ウィンドウ内のエンティティをすべてハイライト表示します。
- Entities outside the windowを選択し、ウィンドウの外にあるエンティティをすべてハイライト表示します。
- Reverse
- 現在選択されているエンティティにブーリアン演算式"not"を実行するようにします。Reverseが選択されている場合、選択されたすべてのエンティティはユーザーマークから削除され、マーク上にないエンティティがすべて選択されます。
- By ID
- ID番号を入力してエンティティを選択します。
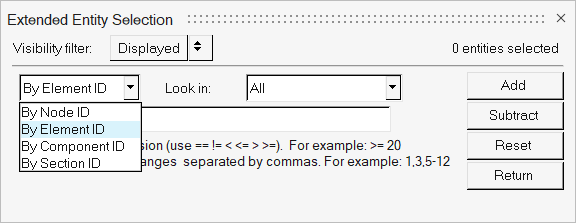
図 4. 拡張エンティティ選択 -- Elementsエンティティタイプ用のBy IDメニューBy IDドロップダウンメニュー(By Node ID、By Element ID、By Component ID、またはBy Section ID)から選択し、テキストボックスに有効な式(以下に記載)とIDを入力します。
- ==
- 入力したIDと等しいエンティティを表示
- !=
- 入力したIDと異なるエンティティを表示
- <
- 入力したIDより小さいエンティティを表示
- <=
- 入力したID以下のエンティティを表示
- >
- 入力したIDより大きいエンティティを表示
- >=
- 入力したID以上のエンティティを表示
- By Dimension
- 次元(0D、1D、2D、および 3D)によってエンティティを選択します。利用可能な1つ以上の次元を選択できます。
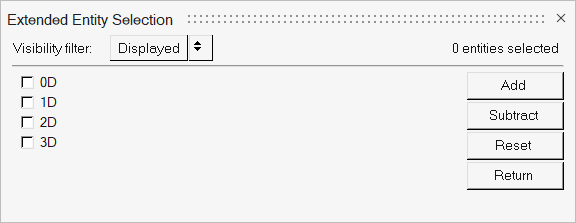
図 5.入力コレクターをNodesに設定すると、選択されている次数のすべての要素に付随する節点を選択することが可能です。HyperView は、適切な選択については、エンティティ結合の変更を行います。
- By Config
- 構成によって要素を選択します。使用可能な1つまたは複数のさまざまな要素構成を選択できます。
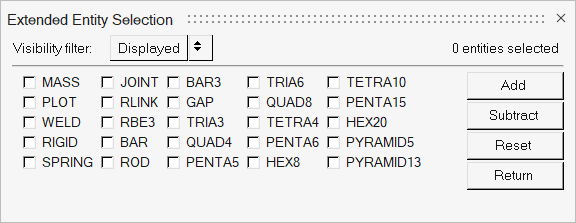
図 6.Elementコンフィギュレーションが選択されている場合、HyperViewは結合の変更を適用し、要素に結合されている節点を検索します。
- By Set
- 作成したセット / グループのドロップダウンメニューから選択します。
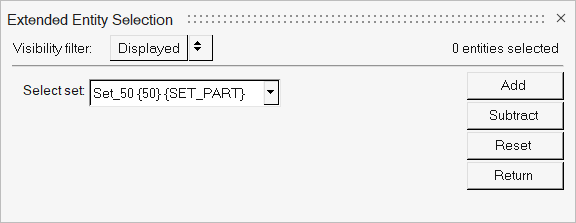
図 7. - By Adjacent
- すでに選択されているエンティティに隣接するエンティティを選択します。By adjacentを選択した場合、HyperViewは既に選択されているエンティティに隣接するエンティティを含めます。
- By Attached
- 連続的に接続された要素の大きなグループの中からエンティティを指定して、エンティティを選択します。By Attachedを選択した場合、HyperViewは既に選択されているエンティティに付加されているエンティティを含めます。
- By Contour
- コンターでエンティティを選択します。
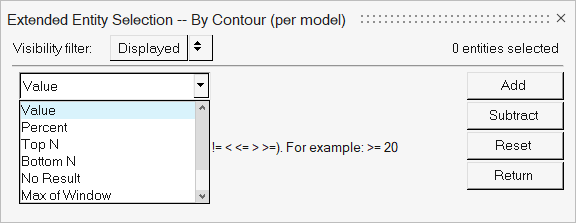
図 8.以下のコンターオプションが利用できます。- Value
- テキストボックスにコンターの値を入力します(以下の注記を参照)。
- Percent
- テキストボックスに選択するエンティティのパーセンテージ(0~100)を入力します(下記の注記を参照)。
- Top N
- Nに正の10進数値を入力します。Nは選択するエンティティの数です。例えば、50と入力すると、コンター値が最も高い上位50の要素 / 節点が表示されます。
- Bottom N
- Nに正の10進数値を入力します。Nは選択するエンティティの数です。例えば、50と入力すると、コンター値が最も低い上位50の要素 / 節点が表示されます。
- No result
- 結果のないすべての節点または要素が選択されます。
- Max of Window
- クイックウィンドウ選択機能(Shift+マウスの左ボタン)を使用して定義したエンティティの最大コンター値を表示します。
- Min of Window
- クイックウィンドウ選択機能(Shift+マウスの左ボタン)を使用して定義したエンティティの最小コンター値を表示します。
注: ValueまたはPercentを選択した場合は、左下のドロップダウンメニューから量指定子を選択する必要があります:- =
- 入力したコンター値と等しいエンティティを表示。
- !=
- 入力したコンター値と異なるエンティティを表示。
- <
- 入力したコンター値より小さいエンティティを表示。
- <=
- 入力したコンター値以下のエンティティを表示。
- >
- 入力したコンター値より大きいエンティティを表示。
- >=
- 入力したコンター値以上のエンティティを表示。
- By Sphere
- X、YおよびZについての位置情報またはユーザー定義の半径を入力することによって、エンティティを選択します。
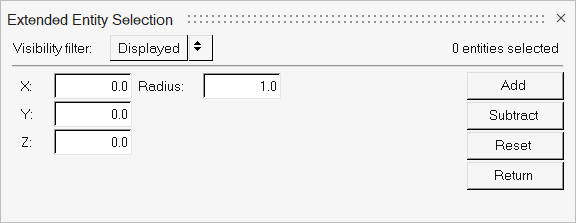
図 9. - By Face
-
前に選択したエンティティと同じ面にある節点 / エンティティを選択します。フェイスは、要素の法線同士が成す角度が一定のしきい値を超えないモデルサーフェス上の領域として定義されます。このしきい値は、フィーチャー角度の設定で制御します。これは、シェル要素とソリッド要素の両方で有効です。
制限事項:- 反転した法線を処理しません。
- コンポーネントの選択には使用できません。
- By Plane
- 定義したプレーンの特定のトレランス(モデル単位)範囲内にある節点 / 要素を選択します。この選択方法では、ベクトル入力コレクター(X Axis、Y Axis、Z Axis、Vectors、N1N2N3、Normal to screen)が使用されます。
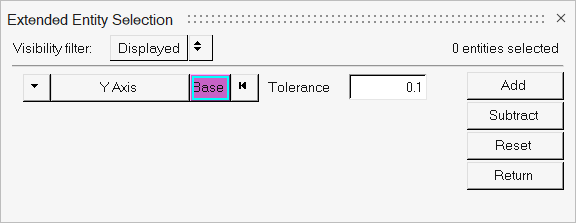
図 10.
- Add
- ユーザー定義の基準を満足する選択セットにエンティティを追加します。
- Subtract
- ユーザー定義の基準を満足する選択セットからエンティティを削除します。
- Reset
- 選択を削除し、モデルを元の状態に戻します。
- Return
- メインパネルに戻ります。
- Apply
- エンティティ選択セットを定義した後、Applyをクリックしてエンティティを選択し、希望のアクションを適用し、1つ前のパネルに戻ります。デフォルトのアクションは以下のいずれか1つです:
- ベクトルプロットを作成します(Vectorパネルから入った場合)
- テンソルプロットを作成します(Tensorパネルから入った場合)
- Maskパネルで設定されているモードに基づき、要素をマスクまたはアンマスクします(Maskパネルから入った場合)
 上のエンティティタイプボタンをクリックし、拡張エンティティ選択メニューにアクセスします。
上のエンティティタイプボタンをクリックし、拡張エンティティ選択メニューにアクセスします。