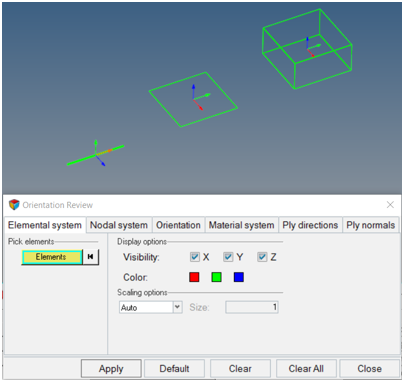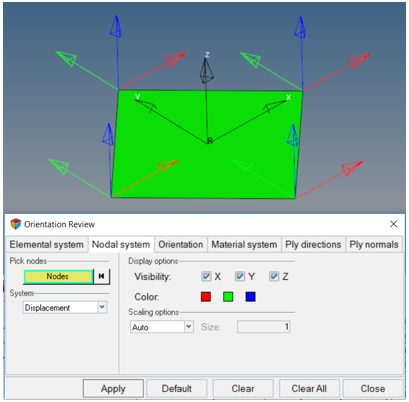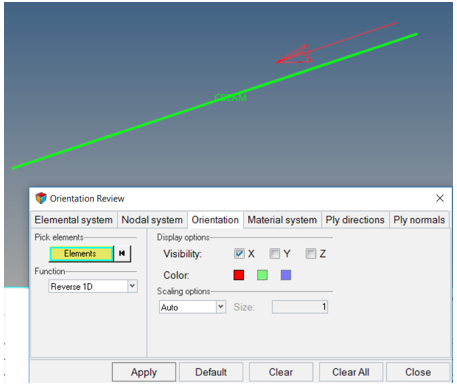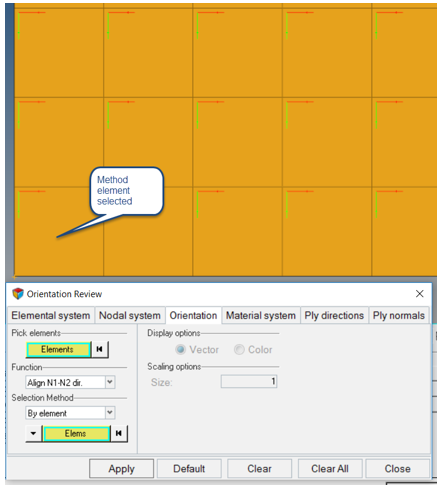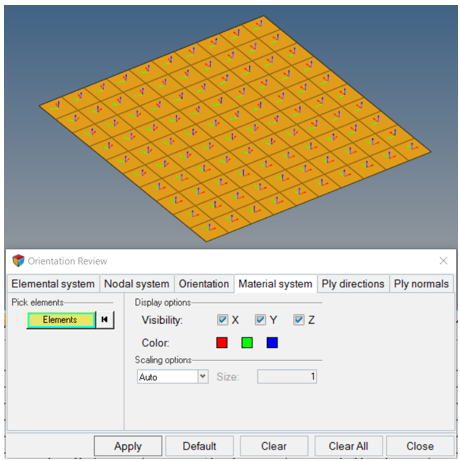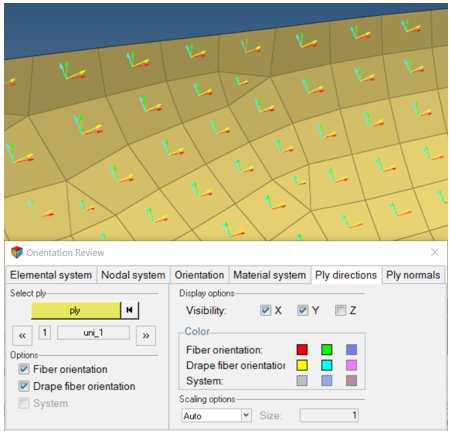可視化
一般に使用される座標系の可視化。
方向の確認
CAE解析で使用される一般的な座標系をプロットおよび変更します。
Orientation Reviewツールを使用して、一般に使用される座標系を可視化できます。また、特定の座標系の方向を操作するためのいくつかの方法が用意されています。
| タブ | 機能 |
|---|---|
| Element System | 1D要素、2D要素、または3D要素用のデフォルト局所座標系をプロットします。 |
| Nodal System | 節点に関連付けられた座標系をプロットします。一般に、OptiStructとNastranのユーザープロファイルで変位および参照座標系をレビューするために使用されます。 |
| Orientation | 節点の順序をプロットおよび操作して、デフォルトの要素座標系を設定します。 |
| Material System | 材料座標系を要素上にプロットします。 |
| Ply Directions | プライの1、2、3方向をプロットします。 |
| Ply Normals | プライのプライ法線をプロットおよび修正します。 |
Elemental System
1D、2D、または3D要素用のデフォルトの要素座標系をプロットします。
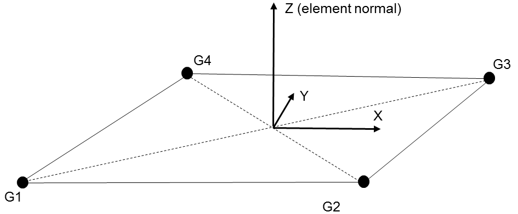
図 1.
| オプション | 動作 |
|---|---|
| Pick Elements | 要素座標系のx、y、z方向をプロットする要素を選択します。 |
Elemental Systemの使用法
Elemental Systemタブの使用法。
節点座標系
節点に関連付けられた座標系をプロットします。
一般に、OptiStructとNastranのユーザープロファイルで変位および参照座標系をレビューするために使用されます。
| オプション | 動作 |
|---|---|
| Pick Nodes | 座標系情報を表示する節点を選択します。 |
| System | プロットする座標系タイプを指定します。GRIDカード上のOptiStructとNastranの変位および参照座標系に固有です。次のいずれかを選択します:
|
Nodal Systemの使用法
Nodal Systemタブの使用法。
要素方向
デフォルトの要素座標系を設定する節点順序をプロットおよび操作します。
ほとんどのソルバーの要素方向は、要素カード上の節点のシーケンスによって決定されます。このタブでは、要素座標系のx軸またはz軸を変更するために、節点の番号付けを変更する方法がいくつか用意されています。
| オプション | 動作 |
|---|---|
| Pick Elements | 節点の番号付けを操作する要素を選択します。 |
| Function | 要素座標系の方向を確認して、節点の順序付けを変更するためのいくつかの方法が提供されます。次のいずれかを選択します:
|
| Align N1-N2 dir. Methods | リメッシングなしで、入力方法にできる限り近くなるように、選択された要素のN1-N2方向を設定します。このツールでは、要素法線を変更しません。従来のOptiStructとNastranのユースケース向けです。一般的なケースでは、材料方向設定方法を使用して材料方向を設定します。次の方法を使用できます:
|
Orientationの使用法 - 1Dの反転
Orientationタブの使用法。
Orientationの使用法 - N1-N2の方向揃え
Orientationタブの使用法。
材料座標系
材料座標系を要素上にプロットします。
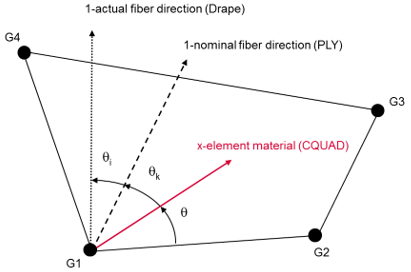
図 10.
| オプション | 動作 |
|---|---|
| Pick Elements | 材料座標系のx、y、z方向をプロットする要素を選択します。 |
Material Systemの使用法
Material Systemタブの使用法。
プライ方向
プライの1、2、3方向をプロットします。
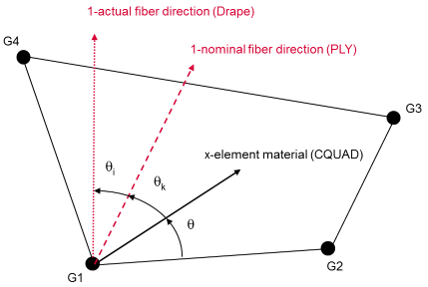
図 13.
| オプション | 動作 |
|---|---|
| Select ply | 黄色のプライコレクターをクリックして、方向をプロットするプライを選択します。または、矢印を使用してモデル内のプライのリストをスクロールしてプライを選択します。 |
| オプション | プロットするプライ方向を選択します:
|
Ply Directionsの使用法
Ply Directionsタブの使用法。
プライ法線
プライのプライ法線をプロットおよび修正します。
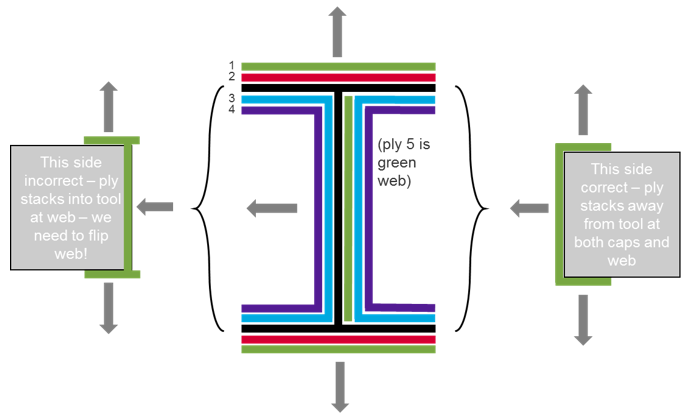
図 16.
このI型ビームモデルの左側の積層方向の不連続性は、プライ法線を使用して修正されます。プライ法線によって、個々のプライが積み重なる方向が操作されます。プライ法線ツールを使用してプライ法線を反転させると、そのプライのドレープテーブルが作成されます。これにより、プライ方向から2*θだけ差し引かれます。これは、プライが積み重ねられる方向を反転させることと数学的に等しくなります。
| オプション | 動作 |
|---|---|
| Select ply | 黄色のプライコレクターをクリックして、方向をプロットするプライを選択します。または、矢印を使用してモデル内のプライのリストをスクロールしてプライを選択します。 |
| Normals | 次のいずれかを選択します:
|
| Pick elements | 通常は、プライ法線の反転が必要となるのは、指定されたプライの一部のみです。この選択により、反転されるプライの要素が決まります。 |
Ply Normalsの使用法
Ply Normalsタブの使用法。
板厚と層の詳細2D表示
要素とプライのビューコントロールツールバーオプション。
要素とプライの可視化
複合材料内のプライの正確に可視化するには、シェル板厚とプライ層、およびエッジの可視化オプションの両方を使用する必要があります。
これらオプションは、複合材積層がHyperWorksでどれだけ正確に表示されるかを決定するために連携して機能します。

図 18.
- デフォルトのシェル板厚(選択なし)
- HyperWorksは、複合材積層を表示する際、2Dシェルとして表示します:
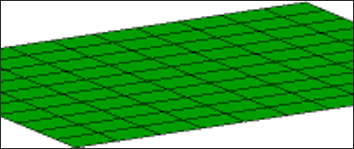
図 19. レイヤーオフ (選択なし)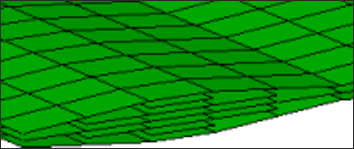
図 20. プライ層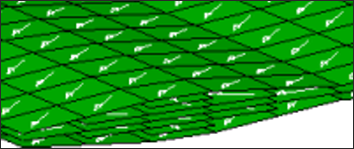
図 21. プライ層と繊維方向 - 3Dシェルの板厚
-
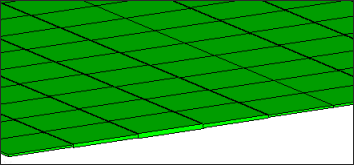
図 22. レイヤーオフ (選択なし)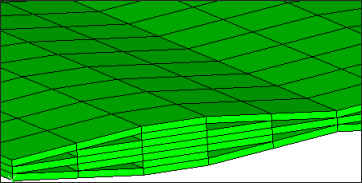
図 23. プライ層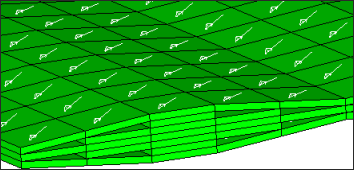
図 24. プライ層と繊維方向 - 2D&3Dシェルの板厚
-
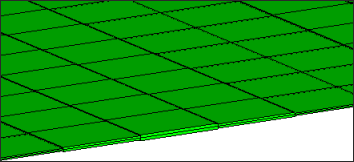
図 25. レイヤーオフ (選択なし)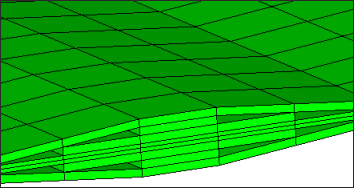
図 26. プライ層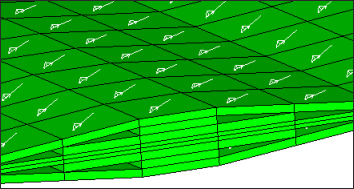
図 27. プライ層と繊維方向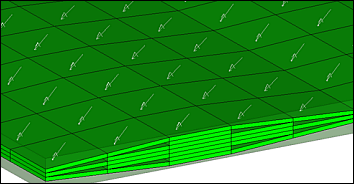
図 28. 連続するシェルの層 - 繊維方向表示. 元の要素形状は、半透明モードで表示され、要素とプロパティ板厚の差を容易に確認できます。