コネクターの作成およびリアライズ
Createツールセット内のツールを使用して、コネクターの作成、コントロールの割り当て、およびリアライズを行います。
-
コネクター
リボンに移動し、作成ツールセットのいずれかのツールを選択して、関連するコネクターの種類を定義します。
- Point
- Fastener
- Line
- Area
-
ガイドバーで
 をクリックして、コネクターのオプションを定義します。
をクリックして、コネクターのオプションを定義します。
- ガイドバーのセレクターを使用してエンティティタイプを選択してから、コネクターを作成するフィーチャーを選択します。
-
マイクロダイアログのオプションを使用することで、さらにそのコネクターを定義できます。
すべてのエンティティタイプおよびツールに対し、以下のオプションが使用可能です。
オプション 説明 Move/Morph (  )
)コネクターの一部または全体を移動します。 Link Edit (  )
)リンク検出ロジックを調整できるダイアログが開きます。 Show/Hide Projections (  )
)コネクターの結合先となる場所を示す事前投影の表示 / 非表示を切り替えます。 その他のオプションは、エンティティのタイプと選択したツールに依存します。オプション 説明 Trim (  )
)選択した位置でコネクターを分割します。 節点リスト、ライン、要素、およびサーフェスの選択で使用可能です。
Partition (  )
)対象のコネクターのどの部分にも投影がない場合、シームコネクターを領域分けします。 Lineツールでのみ使用可能です。
Pitch and Density - Pitch (
 )
) - コネクターラインに沿った重要なポイントの数を、指定された間隔で調整します。
- Density (
 )
) - コネクターラインに沿った重要なポイントの数を、その数で調整します。
PointおよびLineツールにおいて、節点リストとラインの選択で使用可能です。
Line Interpolation - Straight line (
 )
) - 選択した複数の節点間に直線の補間ラインが作成されます。
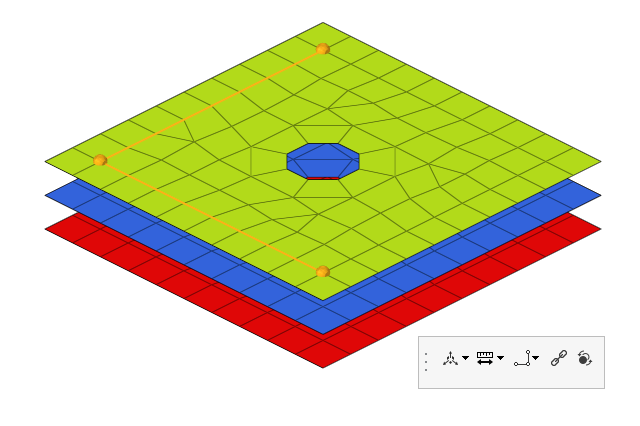
図 1. - Interpolated line (
 )
) - 選択した複数の節点間に滑らかな補間ラインが作成されます。
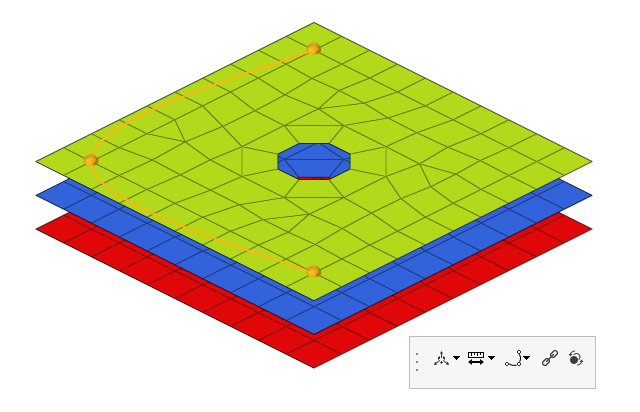
図 2.
PointおよびLineツールにおいて、節点リスト選択で使用可能です。
Line Creation - None (
 )
) - 選択した複数のラインを分離したままにします。
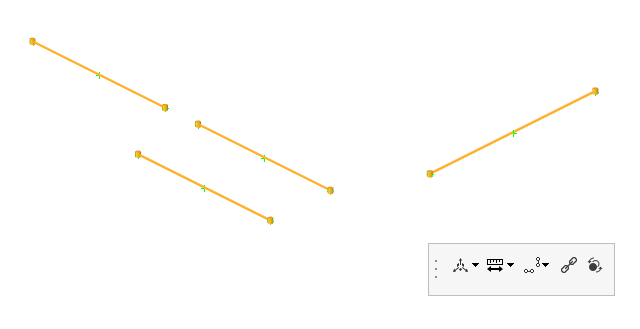
図 3. - Combine Smooth (
 )
) - 選択した複数のラインを補間ラインで結合します。
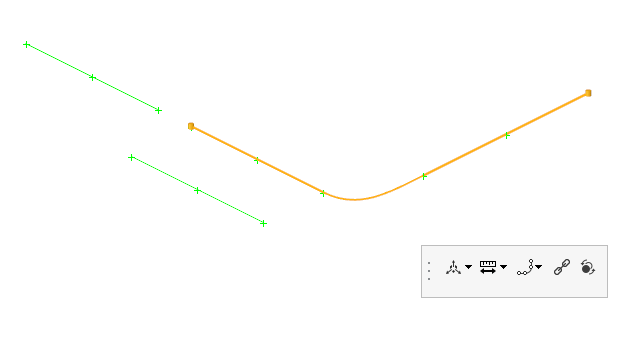
図 4. - Combine Straight (
 )
) - 選択した複数のラインを直線で結合します。
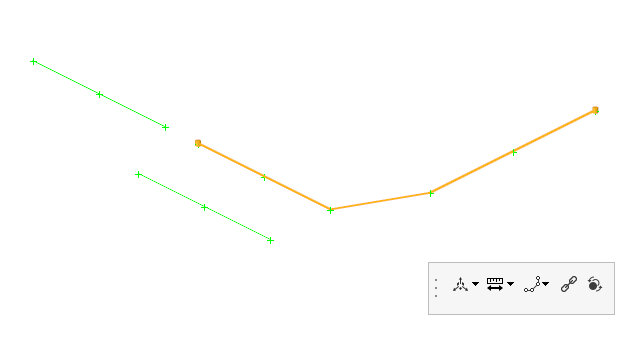
図 5. - Mid Line (
 )
) - 選択した複数のラインの間に中間線を生成します。
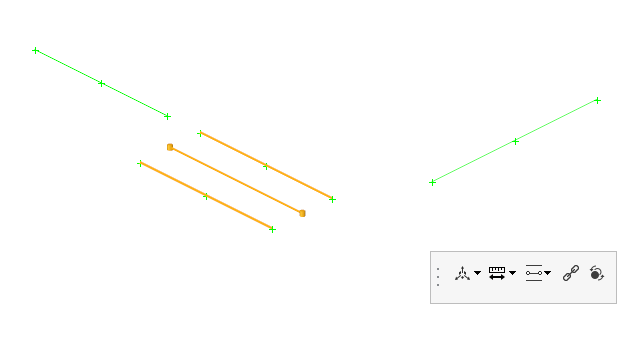
図 6.
ライン選択でのみ使用可能です。
Remesh (  )
)コネクターサーフェスをリメッシュします。 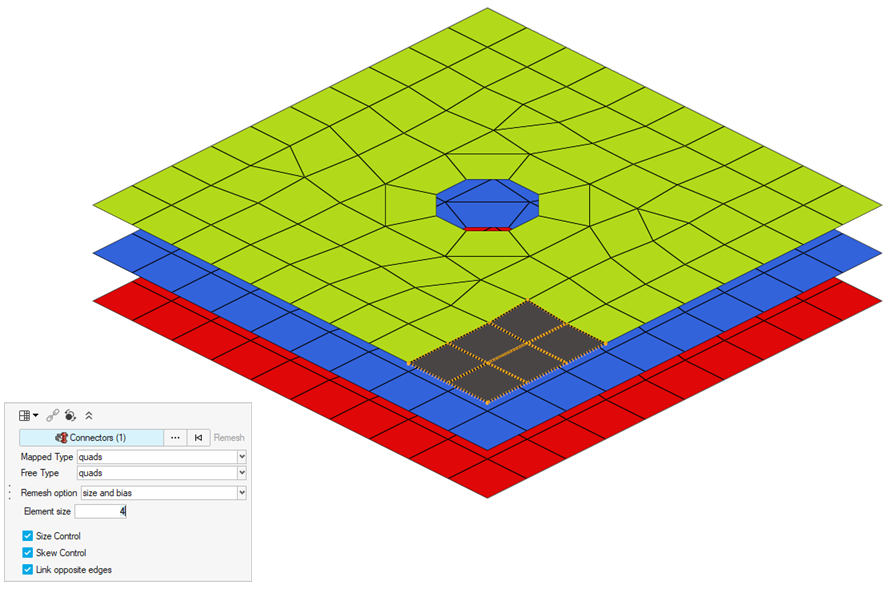
図 7.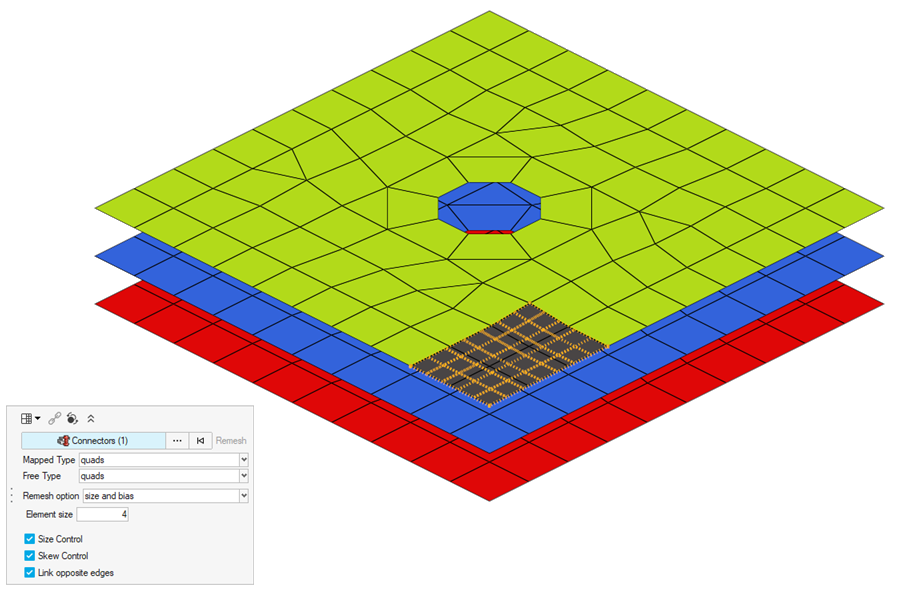
Areaツールにおいて、任意の選択タイプで使用可能です。
- Pitch (
-
ガイドバーのドロップダウンメニューを使用して、コネクターにコントロールを割り当てます。
既に定義済みのコントロールを選択するか、 Create New をクリックしてコントロールマネージャーを開き、新しいコント ロールを定義します。Undefinedを選択すると、コントロールなしでコネクターが作成されます。
デフォルトでは、割り当てられたコントロールでリアライズされます。
-
ガイドバーで、下記のオプションのいずれか1つをクリックします:
 - 適用し、ツールを開いたままにする
- 適用し、ツールを開いたままにする - 適用し、ツールを閉じる
- 適用し、ツールを閉じる – 適用せずにツールを終了する
– 適用せずにツールを終了する
Auto Point
事前に定義されたピッチ幅で溶接ポイントを作成します。これにより、CADデータからの出力済み溶接データを待つことなく、モデル構築作業を続けることができます。Auto Pointツールは、ジオメトリではなく要素を操作する際に便利です。
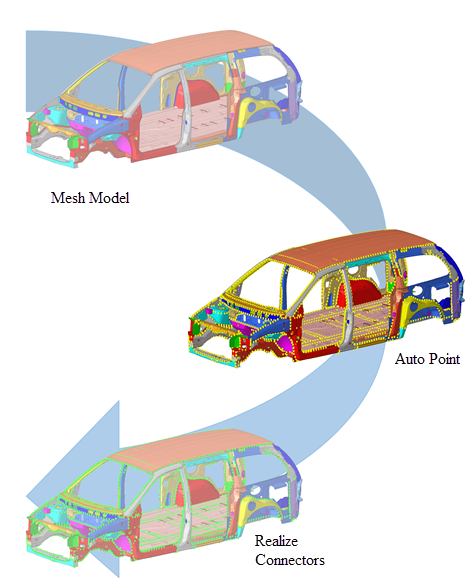
図 8. . CADモデルから始める場合、Auto Pointツールによりリアライズされていないコネクター(黄色)を作成し、それをPointツールでリアライズできます。
-
ConnectorsリボンのPointツールグループで、Auto
Pointツールをクリックします。

図 9. -
自動的にコネクターを追加するコンポーネントを選択します。
選択したすべてのコンポーネントは、同じ品質のコネクターを生成するため、1回の操作で行う必要のあるすべてのコンポーネントに対し、同じピッチを使用してコネクターの一括適用を実行できます。ただし、これによって自動車のタイヤに溶接が追加されるなど、不要なアクションが生じる可能性があるため、不用意にモデル全体を選択する場合には注意が必要です。
-
ガイドバーの
 をクリックして、以下のオプションを定義します。
をクリックして、以下のオプションを定義します。
- Consider closed shell thin solids
- 入力として、閉じたボリュームを形成する(いくつかの小さなギャップは許容されます)シェルメッシュを使用します。
- Create in middle
- 見つかったフランジの中央にコネクターを作成します。
- Combine spots to lines
- 一連のスポットコネクターをスポットラインコネクターに結合します。
- Maximum number of layers field
- 追加するコネクターの最大層数。
- Search distance
- コンポーネント間で考慮する距離。
- Spot pitch distance
- 各コネクター間の距離。
- Spot pitch end offset
- エッジ / フランジの端点からコネクターまでの距離。
- Distance from free edge
- フリーエッジからコネクターまでの距離。
- Distance from feature edge
- フィーチャーエッジからコネクターまでの距離。
- Feature angle
- モデルを指定した値以内の平面のフェイスに分離する際に使用される角度。
- Max deviation from avg dist (%)
- コネクターが配置される範囲内では2つのフランジ間の距離は大きく変化しないという推定に基づいて計算できる平均距離。
コネクターが予定されている位置での距離が指定された逸脱の値を超えている場合、その位置にコネクターは作成されません。
この分離は、自動ポイントコネクターが配置される場所を特定するために使用されます。例えば、重大な位相的な複雑さがあることがわかったフェイスは、自動ポイントコネクターの作成には使用されません。
注: 値を減らすことで、通常、これらのいくつかのフェイスの複雑さは減少します。なお、平らな領域はパラメータによって影響を受けません。 - Exclude holes with width less than
- 定義した幅未満の場合に、フランジの検索から穴をフィルタリングします。
-
ガイドバーの
 をクリックします。
をクリックします。
作成される出力は、適切な間隔とその他関連パラメータが設定されたコネクターです。コネクターはアンリアライズされた状態です。
Auto Line
Auto Lineツールを使用して、コンポーネントやパート間のラインコネクターを作成する位置を指定します。このプロセスは、2Dジオメトリおよびメッシュで機能します。
-
ConnectorsリボンのLineツールグループで、Auto
Lineツールをクリックします。

図 10. - 自動的にコネクターを追加するパートを選択します。
-
ガイドバーの
 をクリックして、以下のオプションを定義します。
をクリックして、以下のオプションを定義します。
- Search distance
- パート間の距離。
- Minimum length
- 最も小さいコネクターのトレランス。
- Holes exclusion radius
- 定義した幅未満の穴を、フランジの検索から除外します。
- Spacing
- コネクター間隔を設定します。
- Create internal seams
- パート内にコネクターを作成します(可能な場合)。
-
ガイドバーの
 をクリックします。
をクリックします。
作成される出力は、適切な間隔とその他関連パラメータが設定されたコネクターです。コネクターはリアライズされていない状態です。