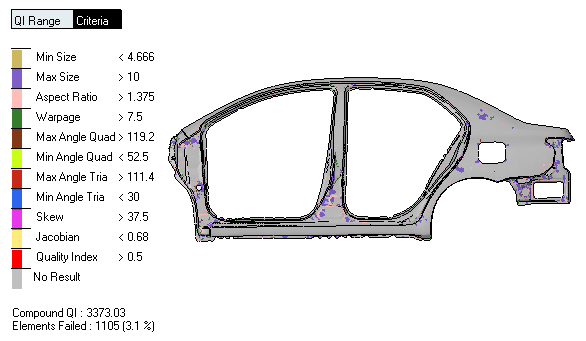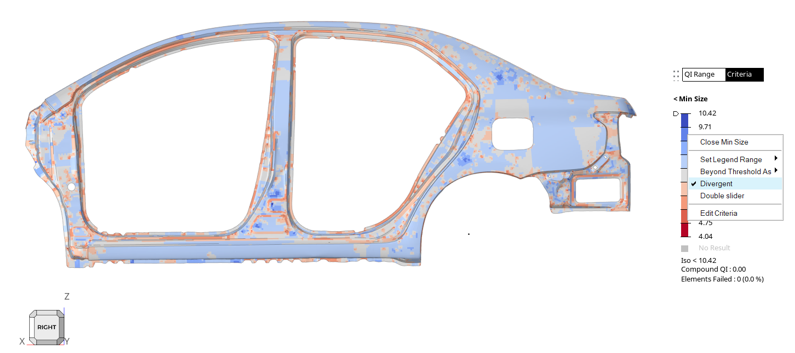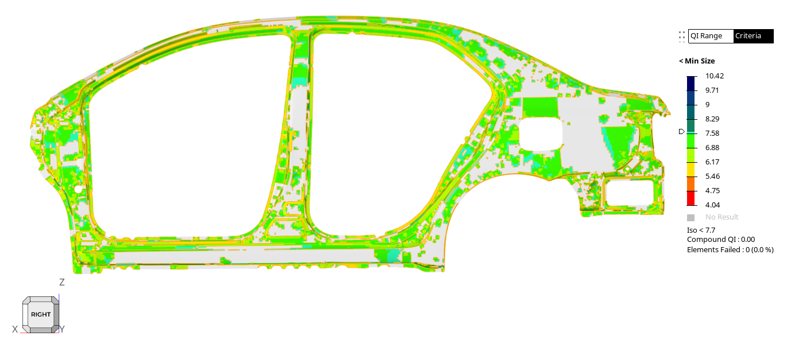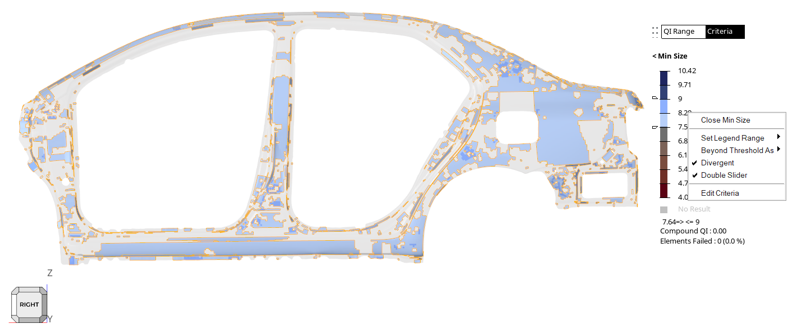要素基準値による2D要素のレビュー
Criteria凡例を使用して、個々の基準値を通じてモデルを調べ、設定されたQI範囲に基づいて問題のある要素と品質の劣る要素すべての詳細を表示します。この機能は、基準値のを満たさない要素の問題を解決し、メッシュの全体的な品質を評価する際などに使用します。
- 各2D要素基準に割り当てる初期のしきい値を調整します。
- Criteria凡例で、各基準値の右側に表示されている数字をクリックして編集します。
- QI Range凡例で、異なる範囲を選択します。
- Criteria Editorで初期しきい値を直接編集します。
注: Element Qualityビューでの変更は、その他のElement Qualityビュー設定に影響を与えます。Element Qualityビューでのしきい値変更は、基準値ファイル内には影響を及ぼしませんが、基準値ファイルへの変更は、Element Qualityビューに影響を与えます。デフォルトの値に戻すには、各基準値の右側の数値を削除しEnterキーを押します。 - 個々の基準の凡例に凡例範囲を設定するには、凡例を右クリックし、コンテキストメニューから Set Legend Range を選択します。2番目の値と最後から2番目の値は、異なる範囲が選択されると調整されます。たとえば、goodからworst、warnからworst(デフォルト)、failからworst、最小値から最大値などです。これらの値は、基準値ファイルから取り込まれ、ユーザーが編集することもできます。HyperWorksは、これらの間の値を補間します。
- Criteria凡例で、結果のない要素の表示を変更するには、凡例を右クリックして、コンテキストメニューからNo Results Asを選択します。個々の基準値の凡例で、しきい値を超える要素の表示を変更するには、凡例を右クリックして、コンテキストメニューからBeyond Threshold Asを選択します。これは、エンティティセレクターをElementsに設定して、ウィンドウによって要素を選択するか、表示されている要素を選択することで、目的の要素(例えば、問題のある要素のみ)を選択する場合に役立ちます。