MV-7011:Functional Mockup Interface(FMI)を介したActivateとの連成
本チュートリアルでは、FMIを介してActivateと連成するためにMBSモデルをセットアップするプロセスについて学びます。
FMIを活用した連成は、異なるソフトウェアがインタラクティブに互いにデータ交換を行うための1つのプロトコルを定めるもので、これにより、複数のソルバーが互いに連成することが可能となります。
このインターフェースの活用によって、MotionSolveがActivateもしくはFMIスタンダードをサポートするその他のソフトウェアと連成することができます。これを行うために、MotionSolveモデルはまず、MotionSolveモデルを表すスタンドアローンモデリングユニットであるFunctional Mockup Unit(FMU)に変換される必要があります。FMUは、FMIに定められているプロトコルに含まれ、このインターフェースをサポートするソフトウェアによってインポートまたはエクスポートすることが可能です。
MotionSolveは、1-Dシミュレーターなど他のソフトウェアにインポート可能なタイプ“co-simulation”(連成)のFMUをエクスポートすることができます。タイプ“co-simulation”は、MotionSolve FMUがソリューションのそのパートの計算を担う、すなわち、連成が開始された時点でMotionSolveが起動されることを意味します。
本チュートリアルは、下記に必要な手順を説明しています:
- MBSモデルのオープンと検証
- MotionViewからのFMUのエクスポート
- FMUを使用し、Activateを用いた連成解析の実行
- 連成結果のActivateでの確認
本チュートリアルには、クワッドローター(回転翼機)を表すモデルが使用されます。モデルの構造、ローターブレードなどはMotionView/MotionSolveでモデル化され、ローターの水平方向の動きと推力をコントロールするためにローターの回転数を制御するにはActivateが用いられます。風の影響を模倣するために、回転翼機にはロール力が付与されます。シミュレーションの狙いは、ローターがターゲットの高さを達成するよう推力をコントロールすることにあります。
本チュートリアルを首尾よく完了するために、以下のソフトウェアが必要です:
- HyperWorks 2017.1以降
- sT/Activate 2017.1以降
モデルの確認
MDLのFMUとしてのエクスポート
ActivateでのFMUのインポート
Activateモデルの実行
結果の確認
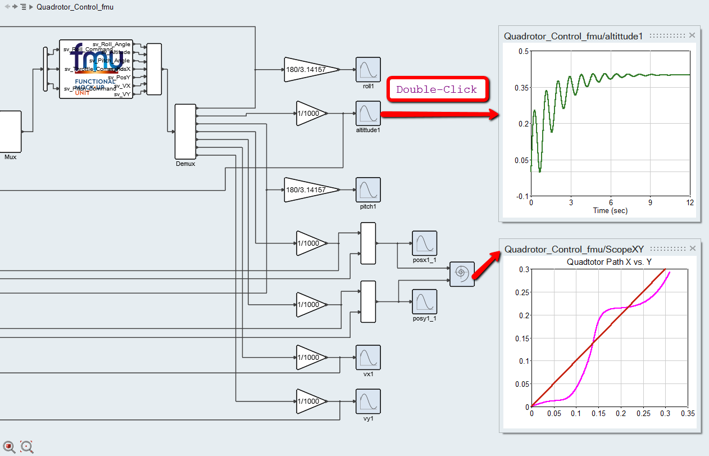
図 12.
altittude1スコープは、回転翼機の高さを示します。約8秒後、クワッドローターは目標とした高さで安定したと見受けられます。
ScopeXYはクワッドローターのターゲットのX、Yパス(赤色) vs. 実際のX、Yパス(ピンク色)を示します。
MotionSolve出力ファイル群(MRF、ABF、PLT、H3Dなど)から結果を取得することができます。また、システムの監視のみに使用する式をMotionSolveモデル内に作成することも可能です。
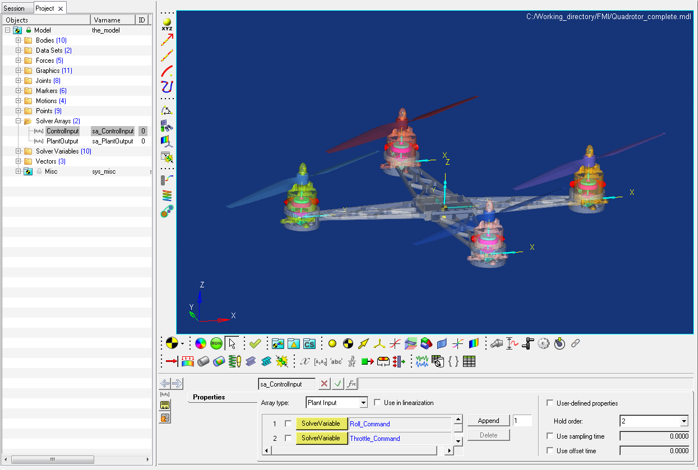
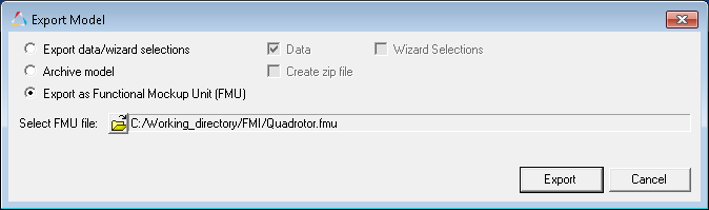
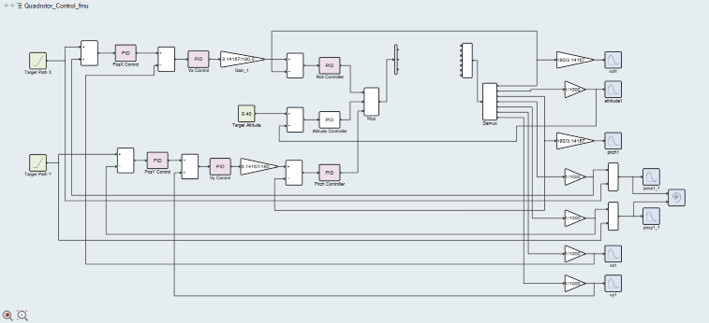
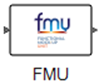
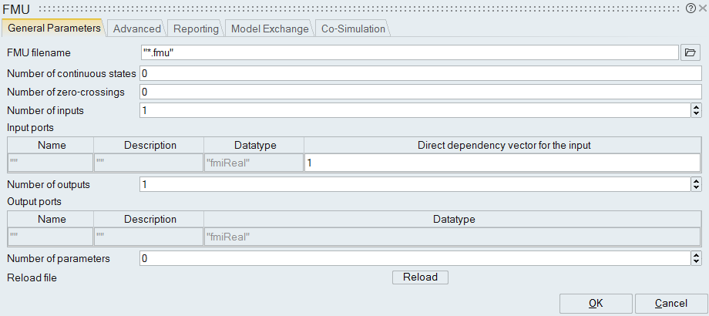
 をクリックし、
をクリックし、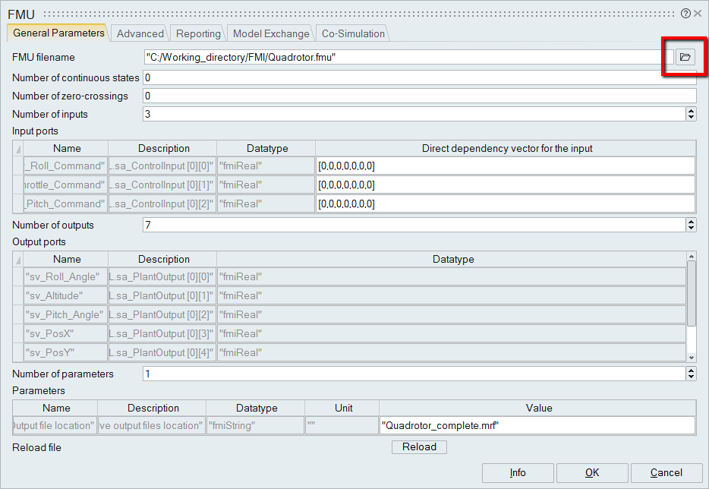

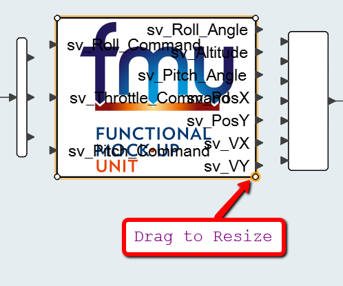
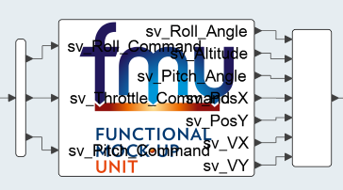
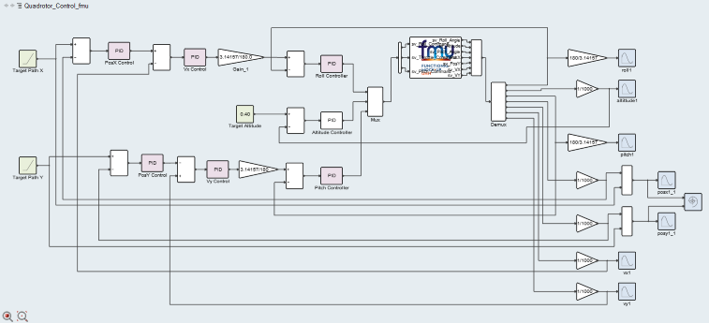
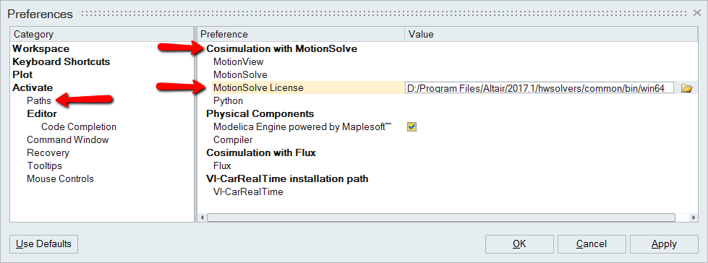
 をクリックし、シミュレーションを開始します。
をクリックし、シミュレーションを開始します。