OS-T:5060 フリー形状手法を用いた製造用制約条件を伴う3Dモデル
本チュートリアルでは、対称性やメッシュバリア制約といった製造用制約条件とフリー形状最適化手法を用いて、ソリッドモデルの形状最適化を行います。最適化の目的は、モデルの形状を変化させることによって応力を軽減させることです。
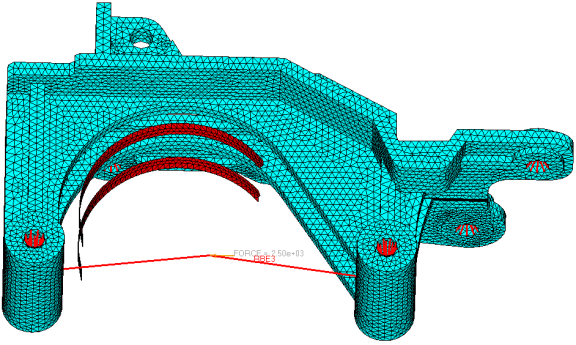
図 1.
HyperMeshの起動とOptiStructユーザープロファイルの設定
モデルのオープン
最適化のセットアップ
フリー形状設計変数の作成
バリアメッシュフェイスを作成するためのシェル要素の変換
- 2Dページからパネルelem typesをクリックします。
- <uicontrol>File</uicontrol>elemsby collectorをクリックします。
- barrierを選択し、selectをクリックします。
- 2D & 3Dサブパネルを選択します。
- tria3欄でCTRIA3をクリックし、BMFACEを選択します。
- quad4欄でCQUAD4をクリックし、BMFACEを選択します。
- updateをクリックします。
1-Plane対称性制約条件の定義
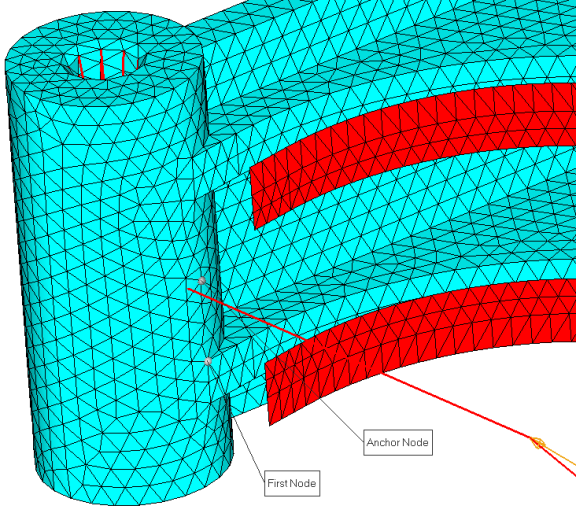
図 4. 1-Plane対称性の定義
メッシュバリア制約条件の定義
バリアは、シェル要素および可能な限り少数の要素によって構築される必要があります。
- free shapeパネルで、sideconサブパネルをクリックします。
- desvar =をクリックしshapeを選択します。
- Barrier meshの横のcomponent=をクリックし、barrierを選択します。
- updateをクリックします。
- returnをクリックし、メインメニューに戻ります。
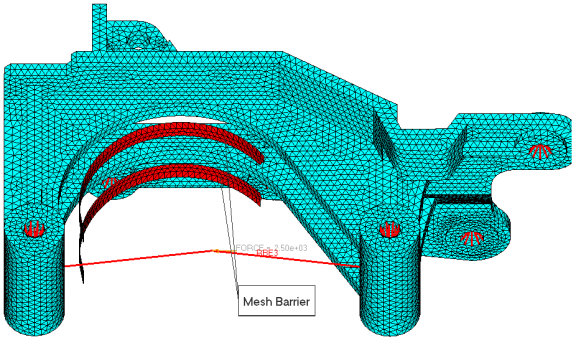
図 5. メッシュバリアコンポーネント
最適化の応答の作成
- Analysisページからoptimizationをクリックします。
- Responsesをクリックします。
-
モデルの全体積について定義される質量の応答を作成します。
- responses=欄に、massと入力します。
- response typeの下で、massを選択します。
- regional selectionをとno regionidに設定します。
- createをクリックします。
-
静的応力の応答を作成します。
- responses=欄に、Stressと入力します。
- response typeをstatic stressに設定します。
- エンティティセレクターをelemsにセットし、をクリックし、stressを選択します。
- response セレクターをvon misesにセットします。
- von misesの下で、both surfacesを選択します。
- createをクリックします。
- returnをクリックし、Optimization panelに戻ります。
設計制約条件の作成
- dconstraintsパネルをクリックします。
- constraints=欄にstressと入力します。
- response =をクリックしstressを選択します。
- upper boundの横のボックスにチェックマークを入れ、62と入力します。
- 荷重ステップセレクターを使って、ls2を選択します。
- createをクリックします。
- returnをクリックし、Optimization panelに戻ります。
目的関数の定義
- objectiveパネルをクリックします。
- minが選択されていることを確認します。
- responseをクリックし、Massを選択します。
- createをクリックします。
- returnを2回クリックし、Optimization panelを終了します。
SHAPEカードの定義
- Analysisページからパネルcontrol cardsをクリックします。
- Card Imageダイアログで、SHAPEをクリックします。
- FORMATをH3Dに設定します。
- TYPEをALLに設定します。
- OPTIONをALLに設定します。
- returnを2回クリックし、メインメニューに戻ります。
最適化の実行
結果の表示
形状結果の可視化
応力のコンタープロットの表示
-
Resultsツールバーで
 をクリックし、Contour panelを開きます。
をクリックし、Contour panelを開きます。
- Result typeをElement Stresses (2D & 3D) (t)に設定します。
- stress typeをvon Misesに設定します。
- selectionの下で、セレクターをElementsにセットします。
- をクリックし、stressを選択します。
- Addをクリックして閉じます。
- Applyをクリックします。
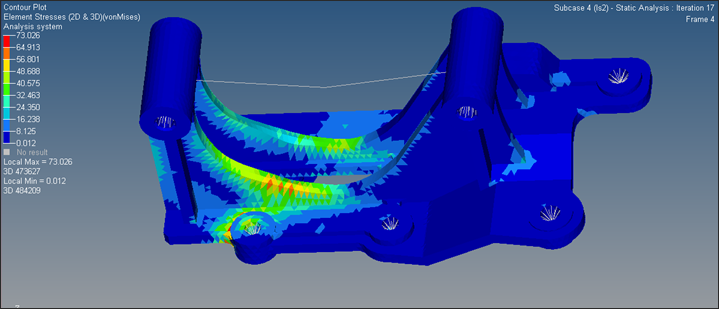
図 6. 最終形状のvon Mises応力コンター
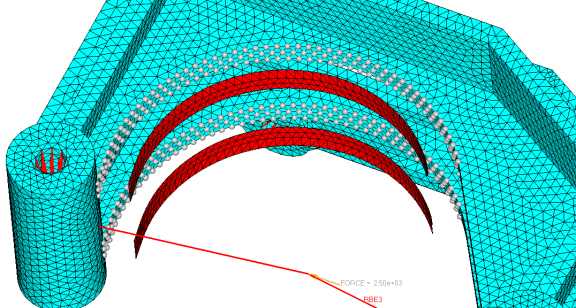

 をクリックし、page 2に移動します。
をクリックし、page 2に移動します。 をクリックし、Deformedパネルを開きます。
をクリックし、Deformedパネルを開きます。