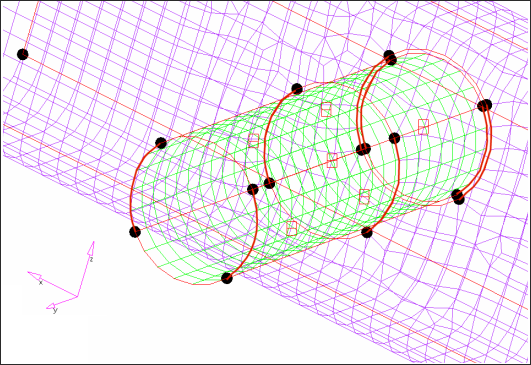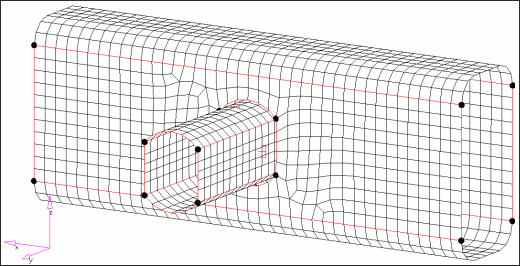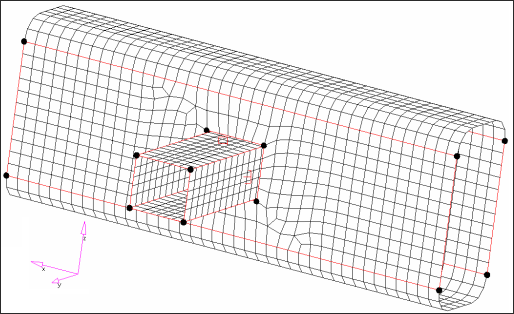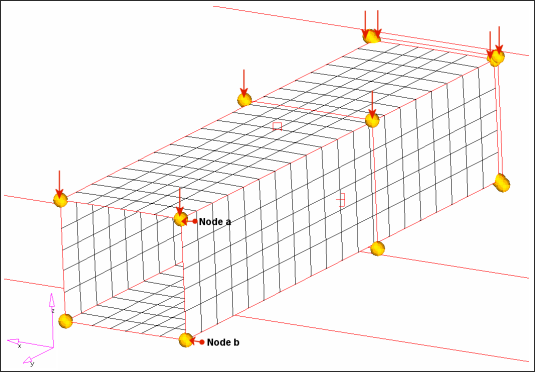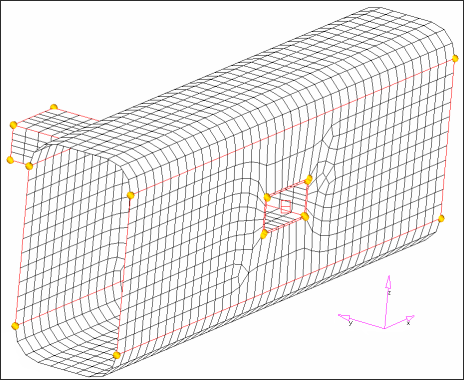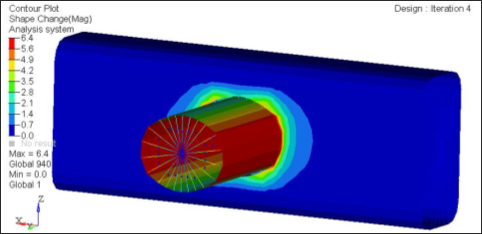OS-T:5040 レールジョイント
本チュートリアルでは、レールジョイントの形状最適化を行います。レールジョイントはシェル要素から成り、1つの荷重ケースを有します。ジョイントの形状は、質量を最小化すると同時に応力の制約条件を満たすよう修正されます。
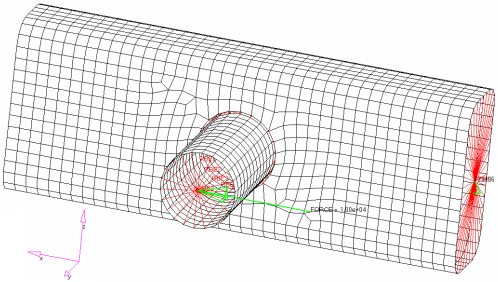
図 1. レールジョイント
- 目的関数
- 質量の最小化
- 制約条件
- ジョイントのフォンミーゼス応力の最大値 < 200 MPa
- 設計変数
- 形状変数
HyperMeshの起動とOptiStructユーザープロファイルの設定
モデルのオープン
ジョブのサブミット
結果の表示
モデルのセットアップ
節点IDの表示
レール上の2Dドメインの作成
レール開口部周りの円形エッジドメインの分割
- edit edgesサブパネルを選択します。
- 一番上のセレクターをsplitに設定します。
-
1つ目の円形のエッジドメインを分割します。
-
もう一方のレール上の4つの節点を使用し、円形のドメインを分割します
- ドメインセレクターを使って、節点931、926、937、942を通る円形のエッジドメインを選択します。
- 節点セレクターを使って、節点931を選択します。
- splitをクリックします。
- ドメインセレクターを使って、節点931ともう一つのハンドルの間の円形のエッジを選択します。
- 節点セレクターを使って、節点926を選択します。
- splitをクリックします。
- 節点937と942の位置の湾曲したエッジを分割します。
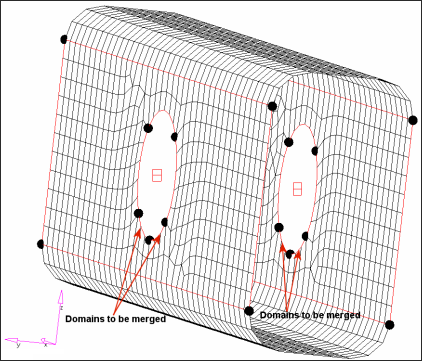
図 5. 円形エッジ分割後のレールドメイン
エッジドメインの結合
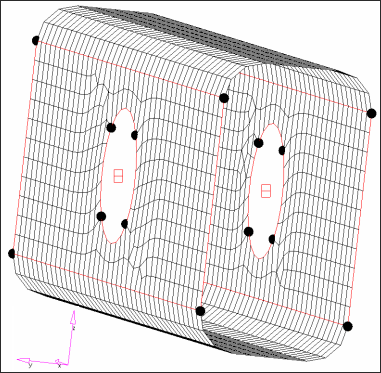
図 6. ドメインがいくつか結合された後のレールドメイン
チューブ上の2Dドメインの作成
- ModelブラウザのComponentフォルダーでPSHELL.1を右クリックし、コンテキストメニューからShowを選択します。
- domainsパネルで、createサブパネルを選択します。
- 一番上のセレクターを2D domainsに設定します。
-
要素セットelem_set1にドメインを作成します。
- をクリックします。
- elem_set1を選択し、selectをクリックします。
- createをクリックします。
- セットelem_set2、elem_set3、elem_set4内の要素にそれぞれ2次元ドメインをあと3つ作成します。
- returnをクリックし、HyperMorphモジュールに戻ります。
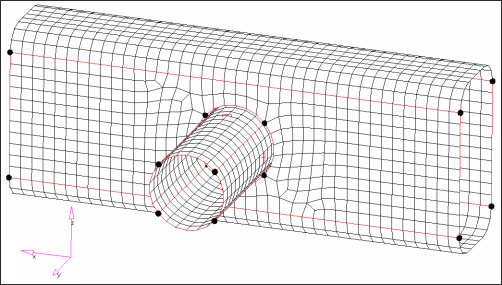
図 7. レールとチューブジョイント上のドメイン
シェイプの作成
最適化のセットアップ
形状設計変数の定義とアニメーションによる確認
最適化の応答の作成
- Analysisページからoptimizationをクリックします。
- Responsesをクリックします。
-
モデルの全体積について定義される質量の応答を作成します。
- responses=欄に、massと入力します。
- response typeの下で、massを選択します。
- regional selectionをとno regionidに設定します。
- createをクリックします。
-
静的応力の応答を作成します。
- responses=欄に、Stressと入力します。
- response typeをstatic stressに設定します。
- プロパティセレクターを使って、PSHELL.1を選択します。
- response セレクターをvon misesにセットします。
- von misesの下で、both surfacesを選択します。
- createをクリックします。
- returnをクリックし、Optimization panelに戻ります。
目的関数の定義
- objectiveパネルをクリックします。
- minが選択されていることを確認します。
- responseをクリックし、Massを選択します。
- createをクリックします。
- returnを2回クリックし、Optimization panelを終了します。
設計制約条件の作成
- dconstraintsパネルをクリックします。
- constraints=欄にconと入力します。
- response =をクリックしStressを選択します。
- upper boundの横のボックスにチェックマークを入れ、200と入力します。
- 荷重ステップセレクターを使って、STEPを選択します。
- createをクリックします。
- returnをクリックし、Optimization panelに戻ります。
形状最適化のコントロールカードの定義
- Analysisページからパネルcontrol cardsをクリックします。
- Card Imageダイアログで、PARAMをクリックします。
- CHECKELを選択します。
- CHECKEL_V1をNOに設定します。
- returnを2回クリックします。
最適化の実行
結果の表示
形状最適化結果の確認
応力のコンタープロットの表示
-
アプリケーションの上部右側で
 をクリックし、page 2に移動します。
をクリックし、page 2に移動します。
-
Resultsツールバーで
 をクリックし、Contour panelを開きます。
をクリックし、Contour panelを開きます。
- Result typeをElement Stresses [2D & 3D] [t]およびvon Misesに設定します。
- Resultsブラウザから、最終反復計算を選択します。
- Applyをクリックします。
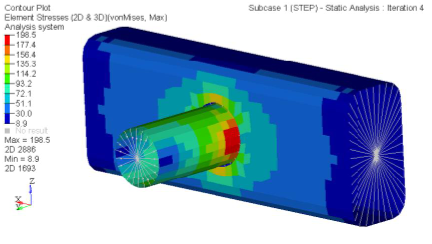
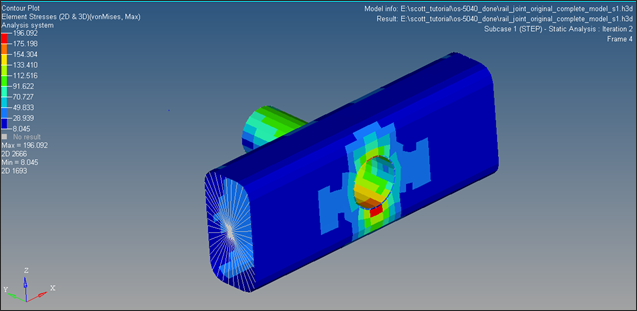
図 17. 最終反復計算のvon Mises応力(Max < 200 MPa)
結果の確認
体積を最小化するという設計の目的は達成されましたか?されていない場合、どうしてでしょうか?
設計制約条件は満たされていますか?
この問題設定で最も影響の大きかったのはどのシェイプですか?
コンプライアンスの減少率はどの位ですか?
寸法最適化はジョイントに導入されましたか?

 をクリックし、
をクリックし、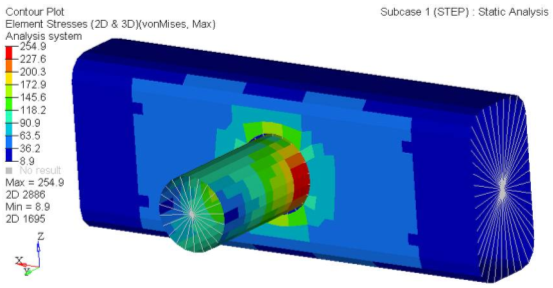
 をクリックし、
をクリックし、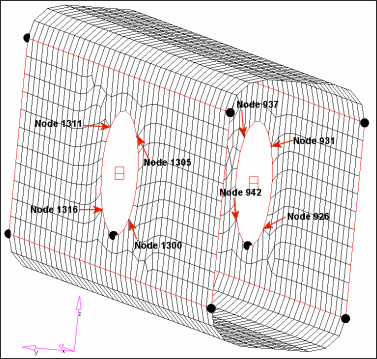
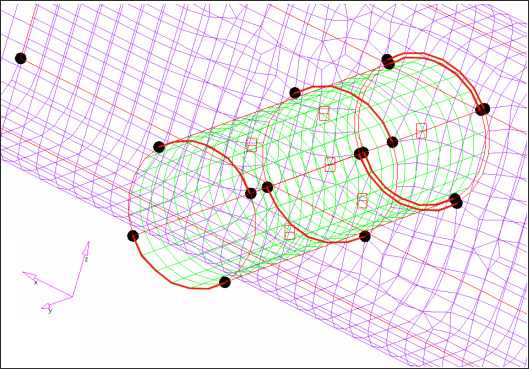
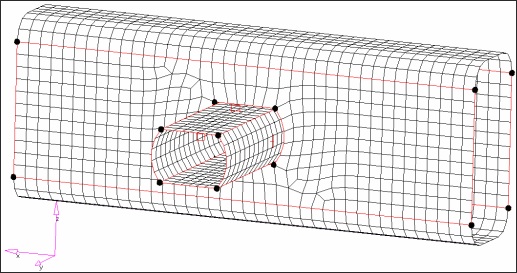
 をクリックし、それ以前の選択をすべてリセット、削除します。
をクリックし、それ以前の選択をすべてリセット、削除します。