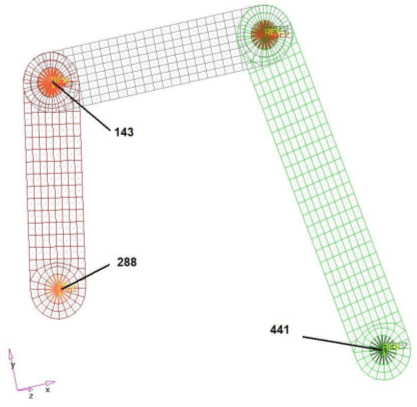OS-T:5050 4節バーリンク機構
本チュートリアルでは、HyperMeshでマルチボディダイナミクス(MBD)構造最適化問題をセットアップし、OptiStructで形状最適化ジョブを実行します。
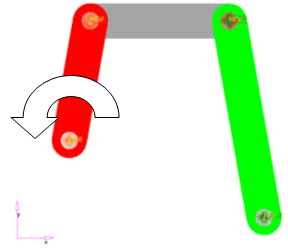
図 1. 4節バーリンク機構
- 目的関数
- 質量の最小化
- 制約条件
- 応力の上限
- 設計変数
- 3つの弾性体の形状設計変数
HyperMeshの起動とOptiStructユーザープロファイルの設定
モデルのオープン
モデルのセットアップ
駆動モーションの定義
境界条件とMOTIONの更新
ジョブのサブミット
結果の表示
最適化のセットアップ
構造解析用境界条件の定義
予め定義されているMBDサブケース内の境界条件とMOTIONの更新
形状設計変数の定義
最適化の応答の作成
- Analysisページからoptimizationをクリックします。
- Responsesをクリックします。
-
モデルの全体積について定義される質量の応答を作成します。
- responses=欄に、massと入力します。
- response typeの下で、massを選択します。
- regional selectionをとno regionidに設定します。
- createをクリックします。
-
静的応力の応答を作成します。
- responses=欄に、Stressと入力します。
- response typeをstatic stressに設定します。
- プロパティセレクターを使って、Middle, Left, Rightを選択します。
- response セレクターをvon misesにセットします。
- von misesの下で、both surfacesを選択します。
- createをクリックします。
- returnをクリックし、Optimization panelに戻ります。
目的関数の定義
- objectiveパネルをクリックします。
- minが選択されていることを確認します。
- responseをクリックし、Massを選択します。
- createをクリックします。
- returnを2回クリックし、Optimization panelを終了します。
設計制約条件の作成
- dconstraintsパネルをクリックします。
- constraints=欄にConstrと入力します。
- response =をクリックしStressを選択します。
- upper boundの横のボックスにチェックマークを入れ、30000と入力します。
- 荷重ステップセレクターを使って、SUBCASE1を選択します。
- createをクリックします。
- returnをクリックし、Optimization panelに戻ります。
制約条件が応答Stressに定義されます。制約条件は、SUBCASE1の最大応力が30000.0 N/cm2以下となるよう課します。
最適化の実行
結果の表示
応力結果の確認
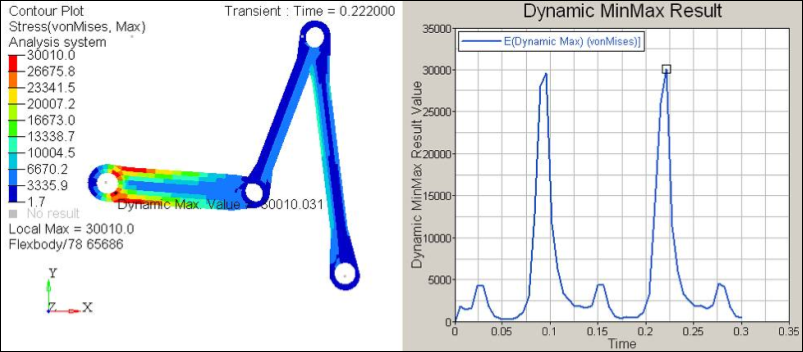
図 7. von Mises応力コンター(Max < 30000 N/cm2)
形状変化のコンター表示
-
Page Controlsツールバーで
 をクリックし、セッションに新しいページを作成します。
をクリックし、セッションに新しいページを作成します。
-
Standardツールバーで
 をクリックし、最適化が実行されたディレクトリから4bar_design_opt_des_0#.h3dの最終反復計算(最も大きい)番号の結果ファイルを開きます。
をクリックし、最適化が実行されたディレクトリから4bar_design_opt_des_0#.h3dの最終反復計算(最も大きい)番号の結果ファイルを開きます。
- Applyをクリックします。
-
Resultsツールバーで
 をクリックし、Contour panelを開きます。
をクリックし、Contour panelを開きます。
- Result typeをShape Change (v)に設定します。
- Applyをクリックします。
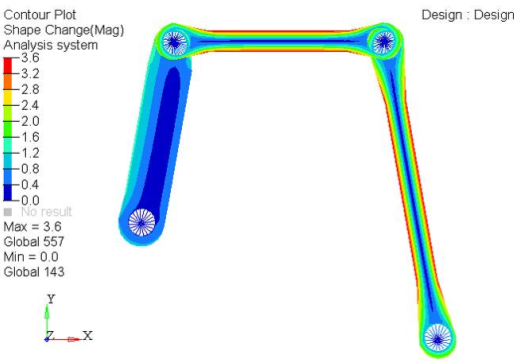
図 8. 形状変化のコンター
ファイル4bar_design_opt.dsvarを開き、最適化中にOptiStructがどのように設計変数を変更したかを確認します。
これは、右側と中央のアームの設計変数がすべて上限の1.2に達し、これら2つのアームの質量の最小化がStressを小さくするキーとなっていることを示しています。
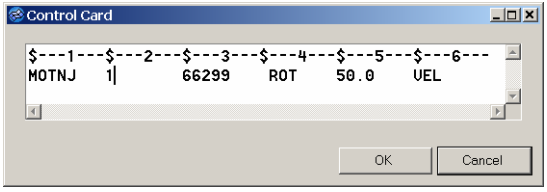
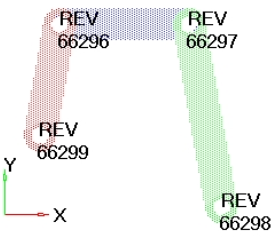
 をクリックし、MOTION = 1と入力します。
をクリックし、MOTION = 1と入力します。
 に切り替えます。
に切り替えます。 (
( をクリックし、Measuresパネルを開きます。
をクリックし、Measuresパネルを開きます。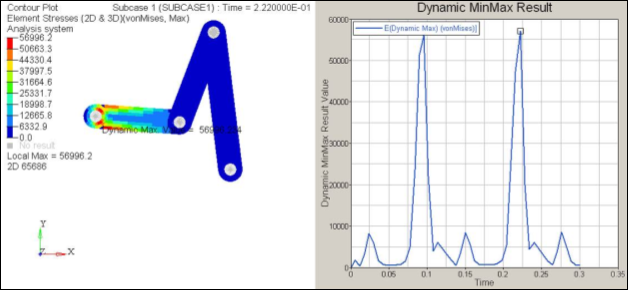
 /
/ をクリックしてPage 1と
をクリックしてPage 1と