OS-T:5070 トルクコントロールアームの疲労最適化
本演習では、トルクコントロールアームのフリー形状疲労最適化を実行します。最適化の目的は、モデルの形状を変化させることによって、コントロールアームの疲労寿命を延ばすことです。
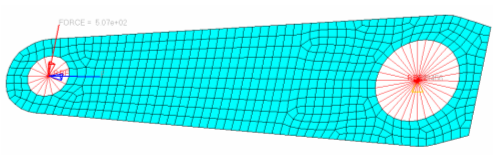
図 1. 疲労最適化に用いるコントロールアームモデル
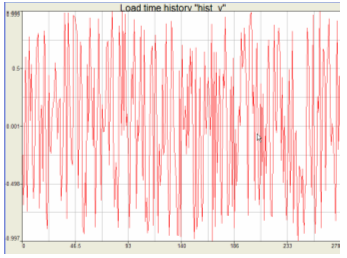
図 2. 鉛直力の荷重時刻歴
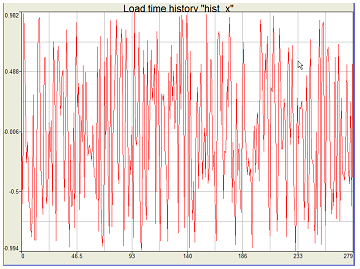
図 3. ブレーキ力の荷重時刻歴
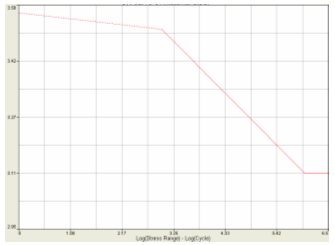
図 4. スチールのS-N曲線
HyperMeshの起動とOptiStructユーザープロファイルの設定
モデルのセットアップ
Process Managerの起動とモデルの読み込み
疲労サブケースの生成
疲労解析パラメータの適用
- Analysis typeをS-Nに設定します。
- Stress combination methodをAbs. Max. Principalに設定します。
- Mean stress correctionをGOODMANに設定します。
- FEA stress unitをMPAに設定します。
- Rainflow typeをLOADに設定します。
- Gate欄に0.0と入力します。
- Certainty of survival欄に0.5と入力します。
- Applyをクリックします。
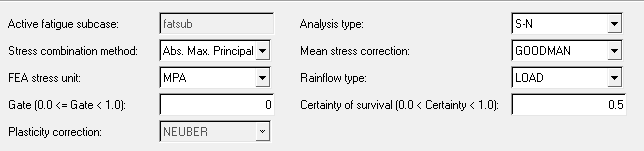
図 7.
疲労要素と材料の付与

図 8.
荷重時刻歴の適用
- Process Managerで、Loading Informationの下のLoad-Time Historyを選択します。
-
荷重-時間履歴hist_yを作成します。
- もう1つの荷重-時間履歴hist_xを tarm_loadX.csvを読み込んで生成します。
- Applyをクリックします。
荷重順序の定義
-
荷重定義を追加します。
-
もう1つの荷重定義を追加します。
- Applyをクリックします。

図 11.
最適化のセットアップ
フリー形状設計変数の作成
- Analysisページからパネルoptimizationをクリックします。
- free shapeパネルをクリックします。
-
設計変数upperを作成します。
- createサブパネルを選択します。
- desvar=欄にupperと入力します。
- をクリックします。
- node set upperを選択し、selectをクリックします。
- createをクリックします。
-
設計変数upperのパラメータを更新します。
- parametersサブパネルを選択します。
- optionsを選択します。
- nsmooth=欄に10と入力します。
- mvfactor=欄に0.25と入力します。
- updateをクリックします。
- 3と4を繰り返して、lowerという名称の新しい設計変数を節点セットnode set lowerで作成します。
- return をクリックしてパネルを終了します。
最適化の応答の作成
- Analysisページからoptimizationをクリックします。
- Responsesをクリックします。
-
設計空間の体積率を定義する体積の応答を作成します。
- responses=欄に、volumeと入力します。
- response typeの下で、volumeを選択します。
- regional selectionをtotalとno regionidに設定します。
- createをクリックします。
-
疲労応答を作成します。
- response=欄にlifeと入力します。
- response typeをfatigueに設定します。
- プロパティセレクターを使って、shellsを選択します。
- no regionidに切り替えます。
- no regionidの下で、lifeを選択します。
- createをクリックします。
- returnをクリックし、Optimization panelに戻ります。
設計制約条件の作成
- dconstraintsパネルをクリックします。
- constraints=欄にcon_lifeと入力します。
- response =をクリックしlifeを選択します。
- lower boundの横のボックスにチェックマークを入れ、2.0E4と入力します。
- 荷重ステップセレクターを使って、fatsubを選択します。
- createをクリックします。
- returnをクリックし、Optimization panelに戻ります。
目的関数の定義
- objectiveパネルをクリックします。
- minが選択されていることを確認します。
- responseをクリックし、Volumeを選択します。
- createをクリックします。
- returnを2回クリックし、Optimization panelを終了します。
SHAPEカードの定義
- Analysisページからパネルcontrol cardsをクリックします。
- Card Imageダイアログで、SHAPEをクリックします。
- FORMATをH3Dに設定します。
- TYPEをALLに設定します。
- OPTIONをALLに設定します。
- returnを2回クリックし、メインメニューに戻ります。
最適化の実行
OptiStructが疲労最適化を実行します。
- tarm_fatigue_opti.0.4.fat
- 反復ステップでのそれぞれの疲労サブケースの疲労解析結果を含むASCIIフォーマットファイル。
- tarm_fatigue_opti_s4.h3d
- 静解析の結果とフリー形状疲労最適化の結果の両方のHyper 3Dバイナリ結果ファイル。
- tarm_fatigue_opti.out
- ファイルのセットアップ、疲労問題のセットアップ、計算時間の情報などを含むOptiStruct出力ファイル。ワーニングやエラーもこのファイルで確認します。
- tarm_fatigue_opti.stat
- 解析のプロセスの間のそれぞれのステップでのCPU情報を提供する、解析/最適化プロセスの要約。
結果の表示
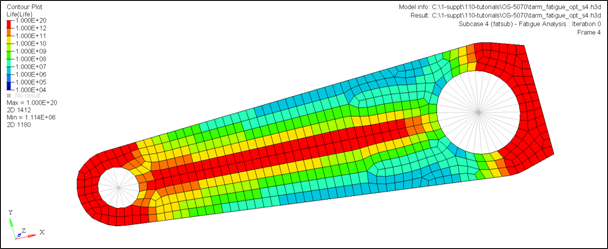
図 14. 反復計算0の寿命コンター. volume = 4.674E+02、minimum Life = 2.053E+04.
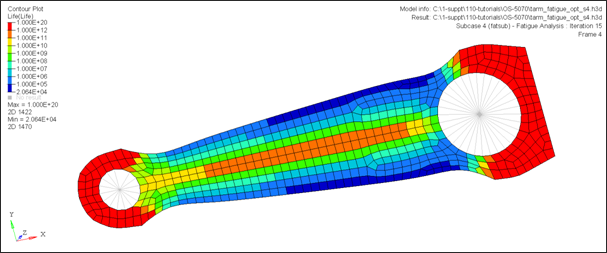
図 15. 反復計算11の寿命コンター. volume = 3.78213E+02、minimum Life = 2.053E+04.
 をクリックし、
をクリックし、
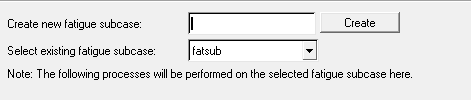
 をクリックしてSN曲線定義を確認し、続いて
をクリックしてSN曲線定義を確認し、続いて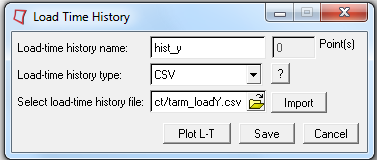
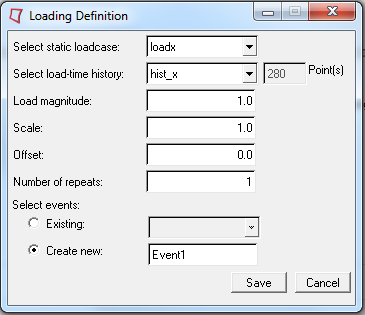


 をクリックし、アニメーションを停止します。
をクリックし、アニメーションを停止します。 (Transient)に設定します。
(Transient)に設定します。 をクリックし、
をクリックし、