OS-T:1960 ポイント-可変形曲線ジョイント定義
本チュートリアルでは、フックとフレキシブルなケーブルのマルチボディ動的解析(シミュレーションタイプ: 時刻歴応答解析)がOptiStructを用いて実行されます。
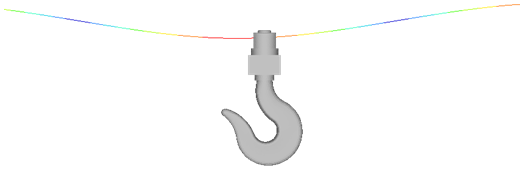
図 1. ケーブル上のフックの回転
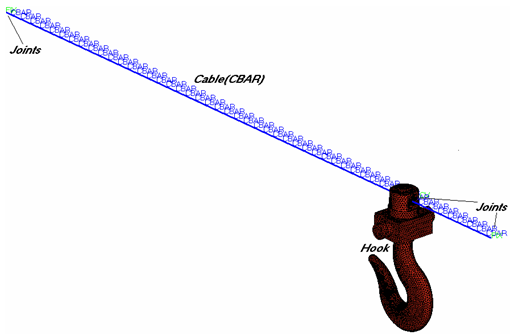
図 2. HyperMeshでのモデル
フレキシブルケーブルは50の異なるCBAR要素(PFBODY)からなり、このフレキシブルボディの端部は固定ジョイントを用いて 地面(GROUND)に結合されています。
フック(PRBODY)は外部グラフィックでフレキシブルケーブルに PTDCVジョイントで結合されています。
HyperMeshの起動とOptiStructユーザープロファイルの設定
モデルのオープン
モデルのセットアップ
剛体(PRBODY)の生成
- Analysisページからパネルbodiesをクリックします。
- createサブパネルを選択します。
- body=欄にHookと入力します。
- type=をクリックしPRBODYを選択します。
- プロパティセレクターを使って、Hookを選択します。
- nodesをダブルクリックし、by idを選択して14399と入力します。
- createをクリックします。
- returnをクリックします。
弾性体(PFBODY)の生成
地面のボディ(GROUND)の生成
- Analysisページからパネルbodiesをクリックします。
- createサブパネルを選択します。
- body=欄にGroundと入力します。
- type=をクリックしGROUNDを選択します。
- nodesをダブルクリックし、by idを選択して14397, 14398と入力します。
- createをクリックします。
可変形曲線の定義
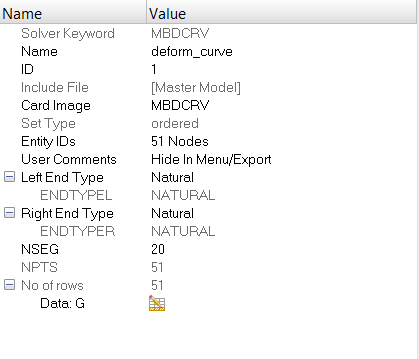
図 4.
ジョイントの作成
ここでは、PTDCVジョイントを含む全ての必要なジョイントを作成します。
荷重コレクターの作成
モデルに与える重力荷重とマルチボディシミュレーション用パラメータを指定するためのMBSIMバルクデータカードをこの演習で作成します。
荷重ステップの作成
ジョブのサブミット
- flex_cable.html
- 問題の定式と解析結果のサマリーに関する解析のHTMLレポート。
- flex_cable.out
- ファイルの設定、最適化問題の設定、実行に必要なRAMおよびディスクスペースの推定量、各最適化反復計算の情報、解析時間等、特定の情報を含むOptiStructの出力ファイル。ワーニングおよびエラーに関しては、このファイルを確認すること。
- flex_cable.h3d
- HyperViewバイナリ結果ファイル。
- flex_cable.res
- HyperMeshバイナリ結果ファイル。
- flex_cable.stat
- 解析のプロセスの間のそれぞれのステップでのCPU情報を提供する、解析のプロセスの要約。
結果の表示
このステップでは、HyperMeshのOptiStructパネルで起動するHyperView内で結果を可視化します。
HyperViewは有限要素解析(FEA)、マルチボディシステムシミュレーション、ビデオと工学データのための完全なポストプロセッシングと表示の環境です。


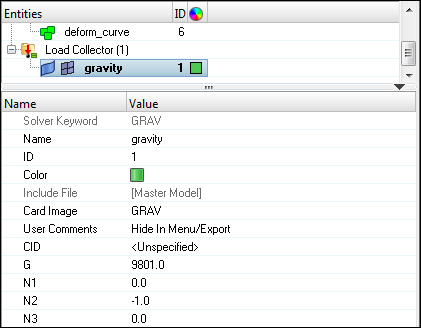
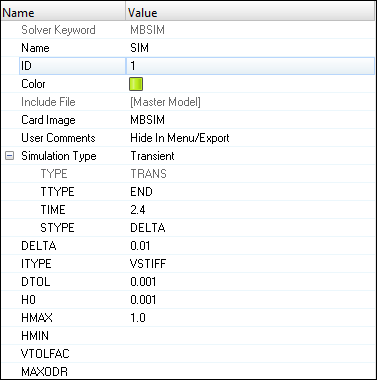

 をクリックします。
をクリックします。
 (Transient)にセットされていることを確認します。
(Transient)にセットされていることを確認します。