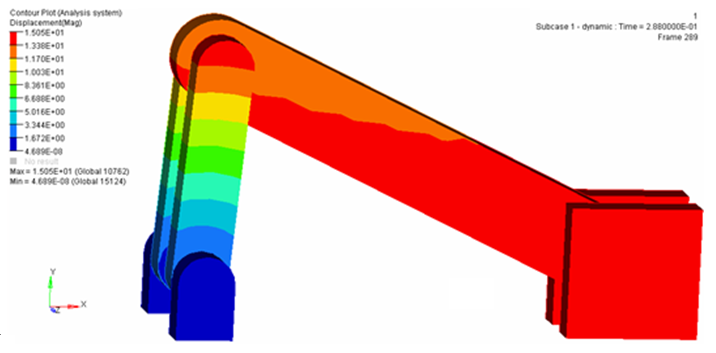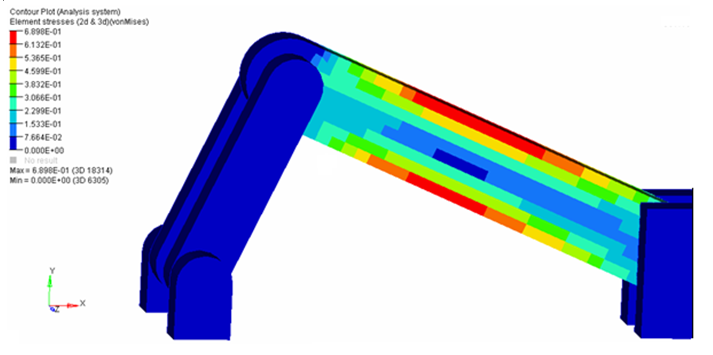OS-T:1910 弾性体コネクティングロッド付シリンダークランクの動解析
本チュートリアルでは、剛体クランク、弾性体コネクティングロッドおよび剛体スライディングブロックで構成されたスライダークランクモデルを扱います。この解析では、高速で動くシステムの挙動と弾性体コネクティングロッドの応力を確認することが目的です。
本チュートリアルには、HyperMeshでPRBODY(剛体定義)、PFBODY(弾性体定義)およびJOINTを作成する方法が含まれています。
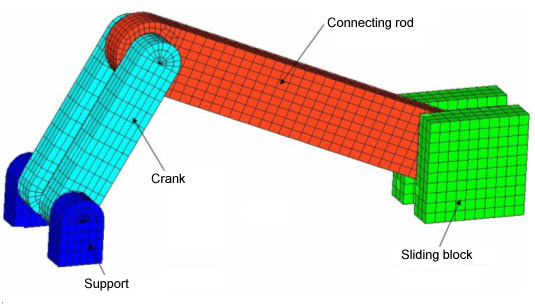
図 1.
HyperMeshの起動とOptiStructユーザープロファイルの設定
モデルのオープン
モデルのセットアップ
PRBODYの作成
- Analysisページからパネルbodiesをクリックします。
- createサブパネルを選択します。
-
supportコンポーネントについて、PRBODYを定義します。
- body=欄にsupportと入力します。
- type=をクリックしPRBODYを選択します。
- プロパティセレクターを使って、supportを選択します。
- createをクリックします。
-
crankコンポーネントについて、PRBODYを定義します。
-
blockコンポーネントについて、PRBODYを定義します。
- returnをクリックします。
弾性体(PFBODY)の生成
ジョイントの作成
| ジョイントのタイプ | 並進自由度の除去 | 回転自由度の除去 | 自由度の除去総数 |
|---|---|---|---|
| 回転(Revolute) | 3 | 2 | 5 |
| 固定(Fixed) | 3 | 3 | 6 |
| 並進(Translational) | 2 | 3 | 5 |
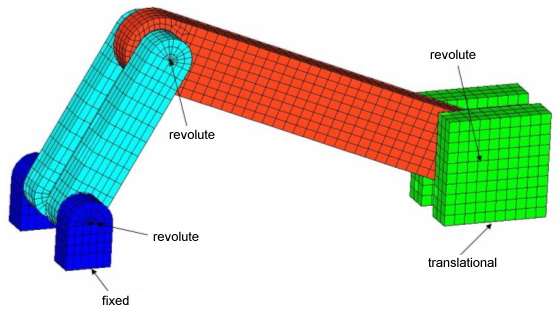
図 6.
DTIとUNITSの作成
荷重コレクターの作成
モデルに与える重力荷重とマルチボディシミュレーション用パラメータを指定するためのMBSIMバルクデータカードをこの演習で作成します。
荷重ステップの作成
ジョブのサブミット
- slider_crank_complete_mbd.abf
- バイナリプロッティングファイル。
- slider_crank_complete_mbd.h3d
- バイナリ結果ファイル(モーダル結果)
- slider_crank_complete_mbd.log
- ジョイントおよびマーカー、シミュレーション等、MBD解析特定の情報を含むOS-Motionからのログファイル。
- slider_crank_complete_mbd.mrf
- プロッティング用のバイナリ結果ファイル。
- slider_crank_complete_mbd.xml
- .xmlフォーマットでのモデルファイル – ソルバー中間入力デック。
結果の表示
このステップでは、HyperMeshのOptiStructパネルで起動するHyperView内で結果を可視化します。
HyperViewは有限要素解析(FEA)、マルチボディシステムシミュレーション、ビデオと工学データのための完全なポストプロセッシングと表示の環境です。
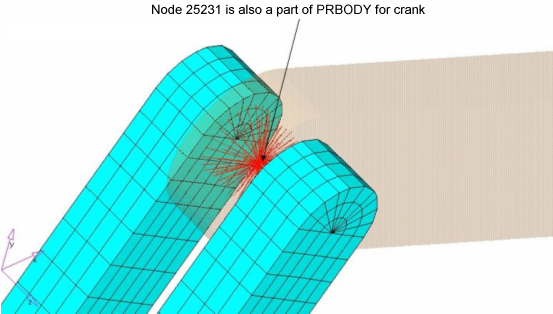
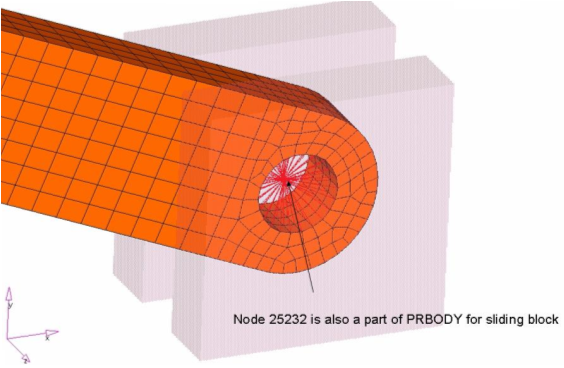
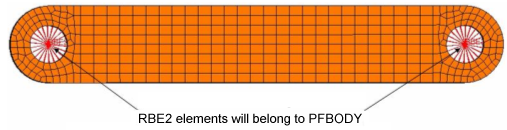

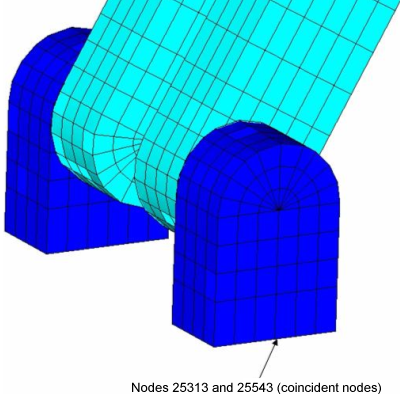
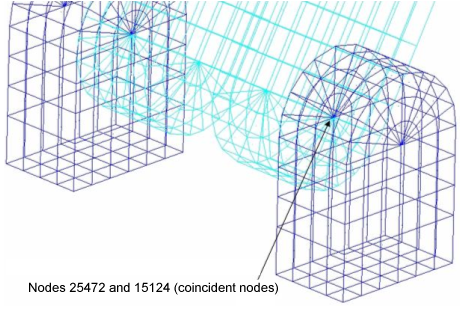
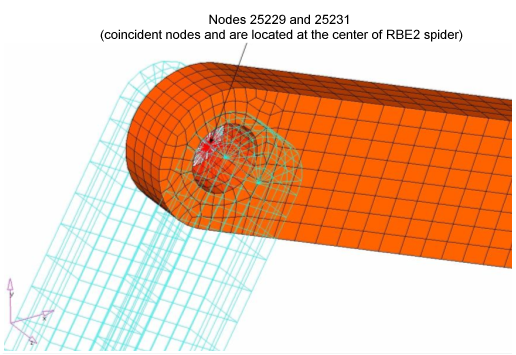
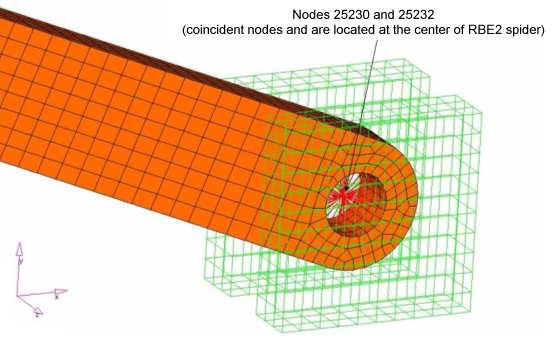
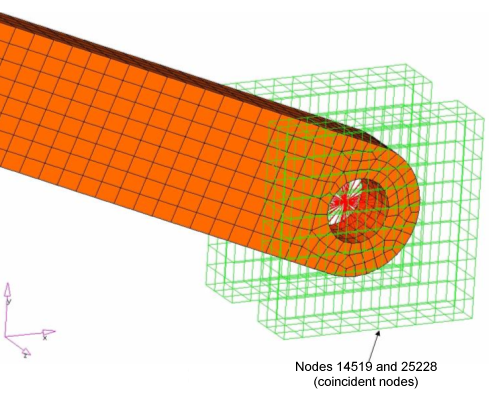

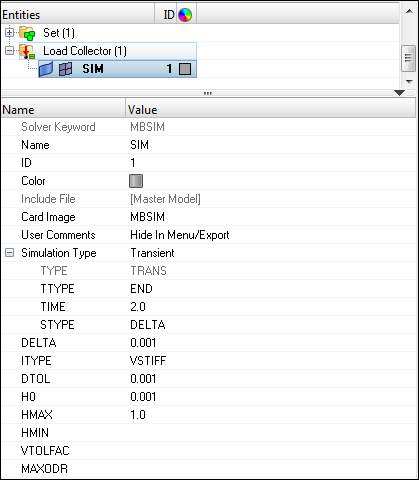
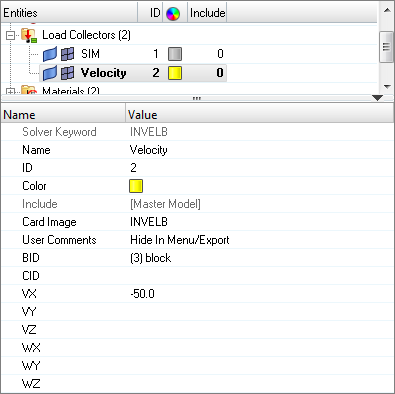

 をクリックします。
をクリックします。
 (Transient)にセットされていることを確認します。
(Transient)にセットされていることを確認します。