How to start MILS
Software requirements
Launching MILS without starting a Flux session
With both Flux and Compose installed, the user may run MILS as follows:- Open Compose.
- Set Compose’s File Browser to the following work directory:
Flux_Installation_Folder\Flux\MaterialIdentification\MILS\Sources, in
which Flux_Installation_Folder is the path to the installation folder of
Altair Flux. The procedure is shown in Figure 1 below.
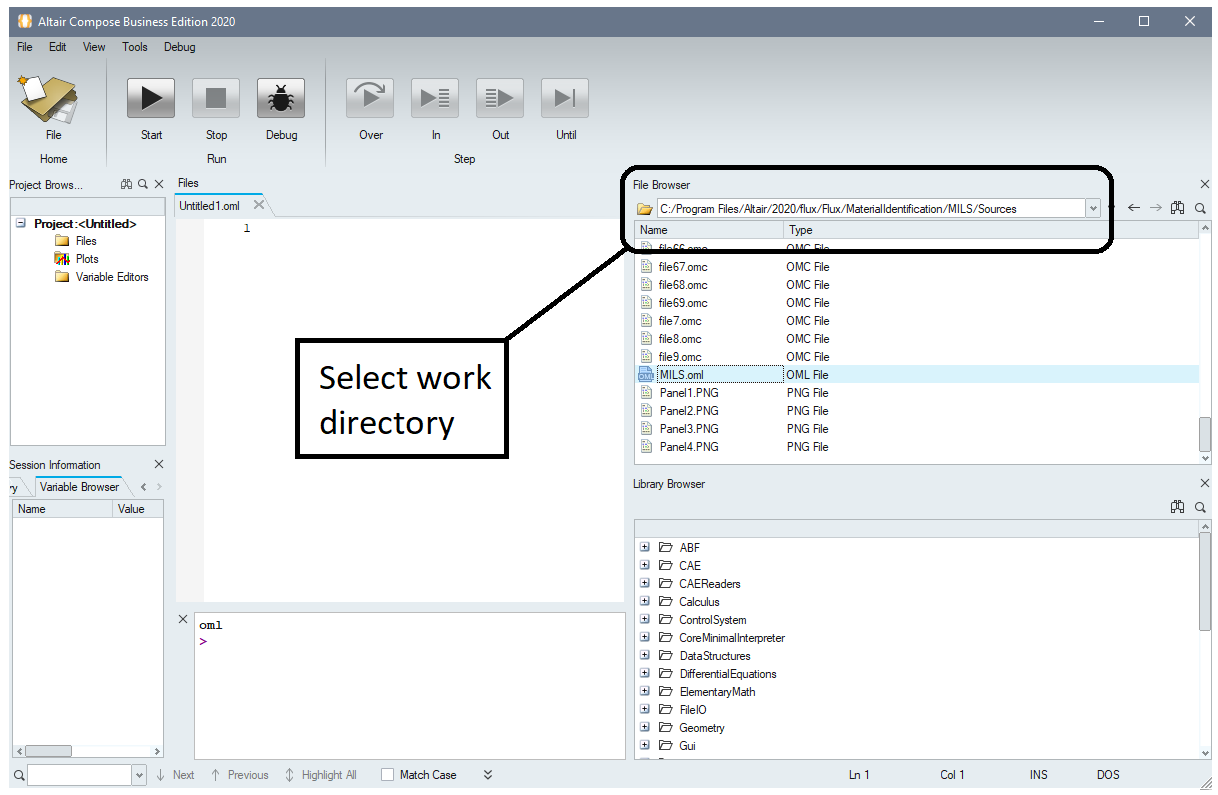 Figure 1. Setting Compose's File Browser to MILS work directory
Figure 1. Setting Compose's File Browser to MILS work directory - Run script MILS.oml to launch MILS. Note: This procedure clears all variables stored in Compose’s variable browser and closes all figures generated by previous computations.
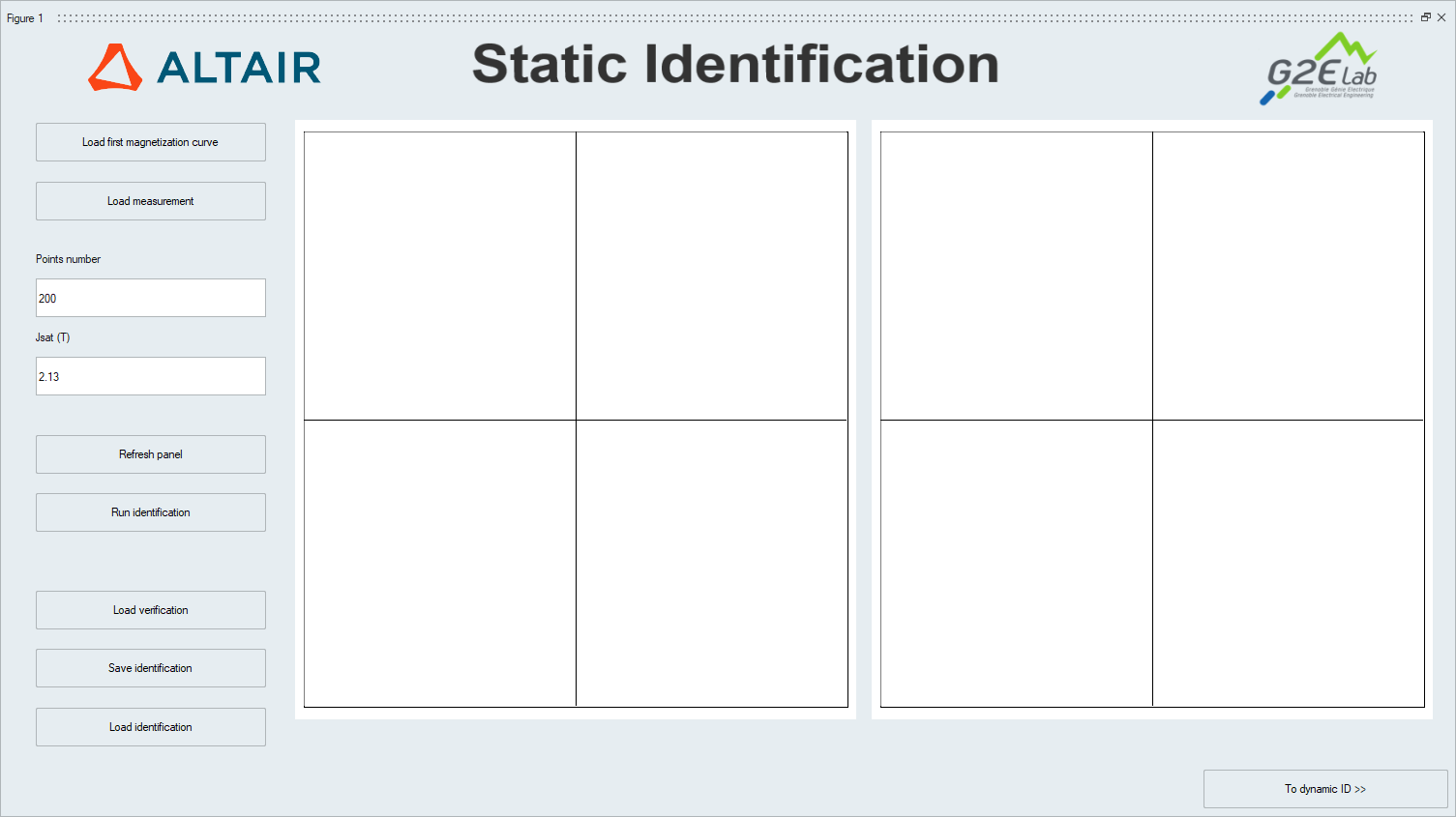 Figure 2. MILS static identification panel after a sucessful startup.
Figure 2. MILS static identification panel after a sucessful startup.Launching MILS from the Flux environment
- In a project containing no results, go to the Physics menu, choose Material and then New.
- In the New Material window, activate the option Magnetic property available in its B(H) tab and then select Sheet iron described by LS model from the drop-down list of material models.
- In the Definition box, select User defined material from the drop-down list.
- Click on the button Identify Material to launch MILS in Altair
ComposeTM environment.Note: This alternative approach to launch MILS is only available in Transient Magnetic applications, either in Flux2D, FluxSkew and Flux3D.
Further reading
LS model identification with MILS
How to use MILS to generate a LS model
Panel 1: Static identification
Panel 2: Dynamic Identification
Panel 4: Model generation for Flux
MILS's input and output files formats