Extract Solver Deck Assemblies
The Extract Solver Deck Assemblies tool allows you to import a HyperMesh exported input deck and extract the HyperMesh commands HMNAME, HMCOLOR, and HMASSEM.
By extracting these commands, HyperView applies the command attributes to the current HyperView model.
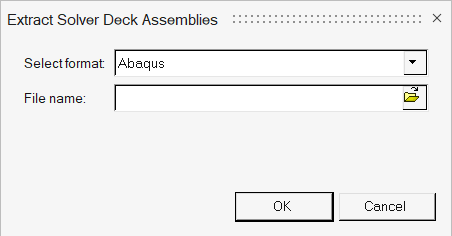
Figure 1. Extract Solver Deck Assemblies dialog
The solver input decks supported by this tool are Abaqus, ANSYS, LS-DYNA, Nastran, OptiStruct, PAM-CRASH 2G, and Radioss. For ANSYS solver decks, only the assembly information is extracted.