2Dイメージプレーンの作成
注: モデリングウィンドウの異なる場所に複数の2次元イメージプレーン(それぞれが静止画または動画を含む)を重ねて置くことが可能です。
-
Image/Videoツール群からAlignツールをクリックします。

図 1.ヒント: イメージプレーンは、Resultsブラウザ内でコンテキストメニューを用いても作成できます。Image Planeタブが表示されます。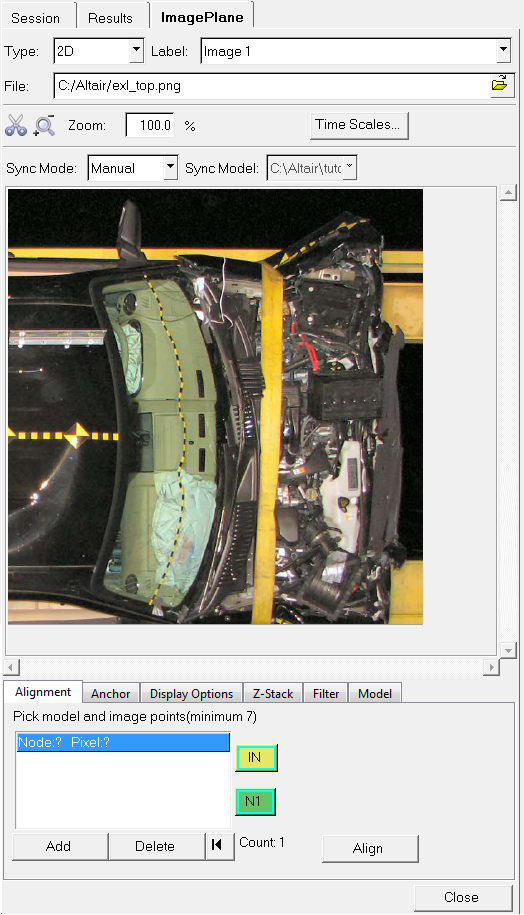
図 2. - Typeドロップダウンメニューから2Dオプションを選択します。
- オプション:
Label欄内をクリックして新しいラベルを入力することで、デフォルトのラベルの名称を変更します。
ラベルは、メディアが投影されるイメージプレーン(例えば“前景イメージ”)を参照するために役立ちます。ドロップダウンメニューを使用して、様々なイメージプレーンの中から表示用のイメージプレーンを選択します。ヒント: ラベルは、ResultsブラウザのコンテキストメニューにあるRenameオプションを使って更新することも可能です。
-
ブラウズして静止画または動画を選択します。フルパスとファイル名が表示されます。
Openをクリックすると、選択された静止画 / 動画がImage Planeタブのビューイングエリアとモデリングウィンドウの両方に追加されます。ヒント: メディアがビューイングエリアよりも大きい場合は、自動的にスクロールバーが使用可能となります。オリジナルのイメージを見る際、よく見えるようにビューイングエリアのタブの幅を調整することも可能です。各イメージプレーンが1つの静止画または動画を読み込むと、任意のデータを表示し、指定されたイメージプレーン上の別のメディアファイルと置き換えることが可能です。下記の静止画および動画ファイルが現時点でサポートされています:
- AMF Builderを使って作成されたAltair Movieファイル(*.amf)。これは、時刻歴情報がファイル内に埋め込まれた修正AVIファイルです。
- Windows Media (*.wmv)
- MPEG Video (*.mpg)
- Windows AVI (*.avi)。デフォルトでは、1フレーム=1秒です。UNIXは、CINEPAKまたはMJPEGで圧縮されたAVIもしくは圧縮されていないAVIをサポートします。
- PNG (*.png)
- Windows Bitmap (*.bmp、*.dib)
- JPEG (*.jpg、*.jpeg)
- Animated GIF (*.gif)
- Tagged Image Fileフォーマット(*.tif、*.tiff)
ヒント: ファイルが読み込まれると、Image PlanesフォルダーがResultsブラウザのツリー構造に追加されます。 - オプション: 静止画 / 動画の解像度を調整するために幅を変更するには、タブとグラフィック表示領域を隔てる垂直のラインをマウスボタンでクリック、ドラッグし、幅が希望するサイズになったら放します。
-
イメージプレーンの位置調整、場所の変更、表示オプションの調整、スタッキング順序のコントロール、各種イメージ処理フィルターの適用、イメージのモデルへの結び付けを行う様々なサブタブを使用します。
注: タブ / パネル下部のサブタブは、選択されたイメージプレーンの種類によって異なります。
-
変更を適用し、タブを終了するには、Closeをクリックします。
ヒント: 編集のためにImage Planeタブを再度表示させるには、Resultsブラウザ内でイメージプレーンを右クリックし、Editを選択します。注: グラフィカルマニピュレータはImage Planeタブにリンクされています。したがって、タブが閉じられるとグラフィカルマニピュレータの表示もオフになります。グラフィカルマニミュレータ表示の詳細については、Show Manipulatorの項をご参照ください。