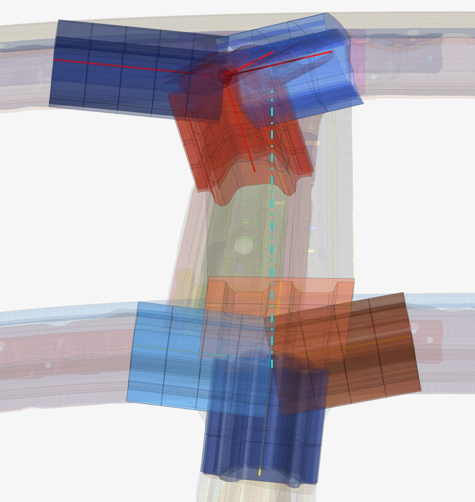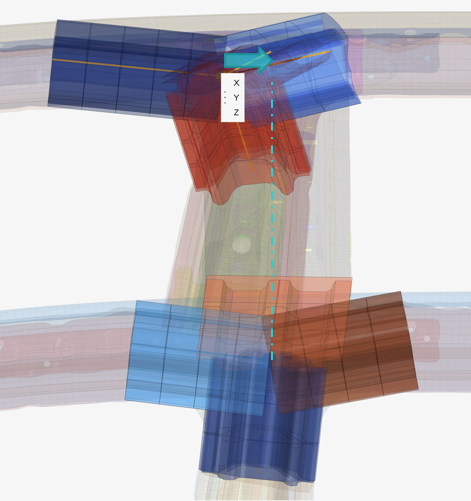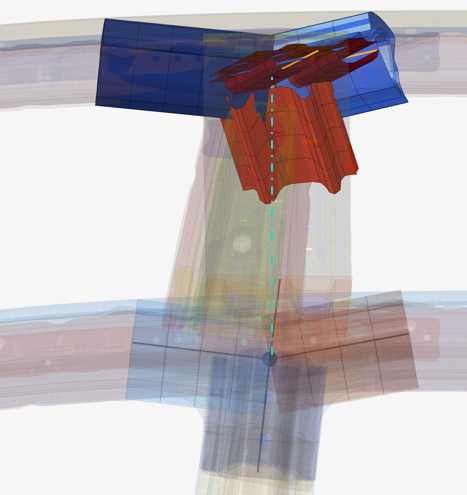ジョイントの足の作成および編集
Joint Legsツールを使用して、境界ボックスのフェイス周辺のジョイントの足の端点を追加、削除、および移動します。
ジョイントの位置揃え
Alignツールを使用して、ジョイントをアンカーに揃えます。
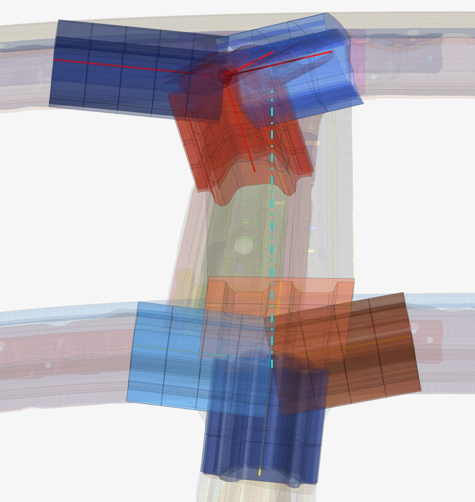
図 4. 2つのジョイントが揃っていない元のモード
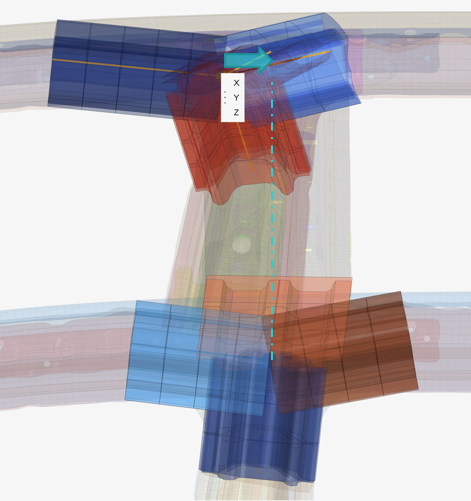
図 5. ジョイントを選択し、移動および方向の指定を行う
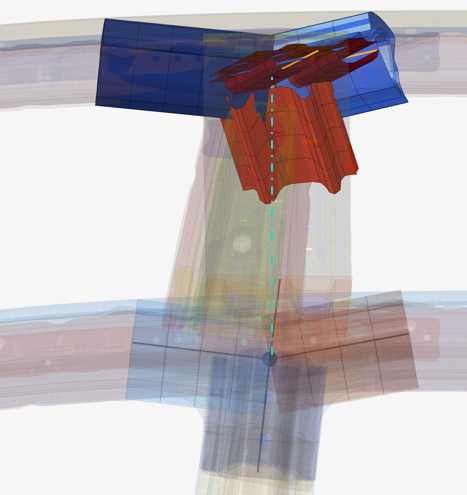
図 6. ジョイントが揃えられる
Joint Legsツールを使用して、境界ボックスのフェイス周辺のジョイントの足の端点を追加、削除、および移動します。
Alignツールを使用して、ジョイントをアンカーに揃えます。