メンバーの作成
Membersツールを使用して、2つのジョイント間にメンバーを作成します。
-
SkeletonリボンでMembersツールをクリックします。

図 1. - 開始ジョイントを選択します。
-
終了ジョイントまたは対称面を選択します。
この2つの間で断面が作成されます。
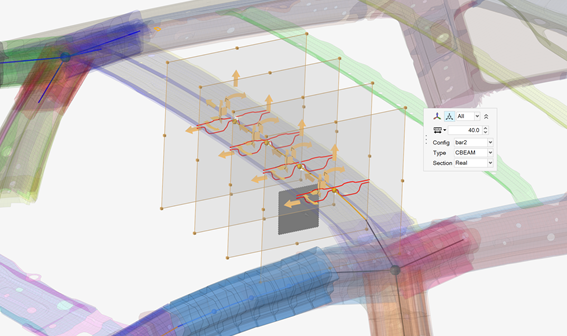
図 2. . プライマリジョイントが選択されたのち、対称面が選択されます。プレビューでは、対称の断面が表示されます。これらは必要に応じて編集できます。 -
ガイドバーの
 をクリックして、オプションを定義します。
をクリックして、オプションを定義します。
- Number of control points
- 対称メンバーの作成全体で作成される断面の数。
- Cut planes
- 断面のデフォルトの長さと幅。
- Realize member
- 1Dメッシュと、切断面に基づいて関連付けられたビーム断面を作成します。
-
平面のサイズ変更と再配置は以下のように行います:
- 平面のエッジでボックスをクリックしてドラッグし、適切な構造をサイズ変更および取得します。
- マイクロダイアログの
 を切り替えて、各平面をグローバルに移動できます。ドロップダウンメニューを使用して、マニピュレータを表示する断面を制御します。
を切り替えて、各平面をグローバルに移動できます。ドロップダウンメニューを使用して、マニピュレータを表示する断面を制御します。 - マイクロダイアログの
 をクリックすると、最後に作成されたメンバーが揃えられます。CtrlキーとZキーを同時に押すと、操作を取り消すことができます。
をクリックすると、最後に作成されたメンバーが揃えられます。CtrlキーとZキーを同時に押すと、操作を取り消すことができます。
- メンバーがリアライズされる場合は、1Dメッシュと関連付けられたビーム断面を定義します。
- オプション:
必要に応じて、ガイドバーのExcludeセレクターをクリックし、メンバーから除外するエンティティを選択します。
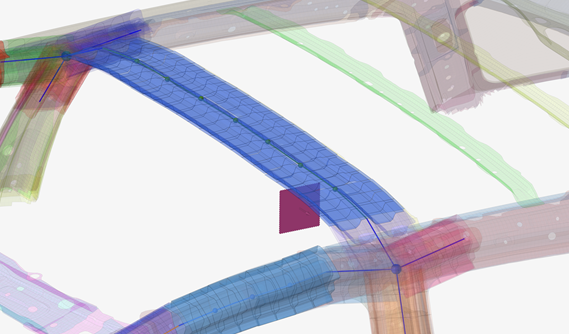
図 3. . メンバー、1Dメッシュ、およびビーム断面が作成され、適切に適用されます。 -
ガイドバーで、下記のオプションのいずれか1つをクリックします:
 - 適用し、ツールを開いたままにする
- 適用し、ツールを開いたままにする - 適用し、ツールを閉じる
- 適用し、ツールを閉じる – 適用せずにツールを終了する
– 適用せずにツールを終了する
ビーム断面のメンバーまたはメンバー断面への割り当て
ビーム断面なしでメンバーを作成した場合、またはビーム断面を変更する必要がある場合は、Assignツールを使用します。
-
SkeletonリボンのMemberツールグループで、Assignツールをクリックします。

図 4. - メンバーまたはメンバー断面を選択します。
- 割り当てるビーム断面を選択します。
-
ガイドバーで、下記のオプションのいずれか1つをクリックします:
 - 適用し、ツールを開いたままにする
- 適用し、ツールを開いたままにする - 適用し、ツールを閉じる
- 適用し、ツールを閉じる – 適用せずにツールを終了する
– 適用せずにツールを終了する