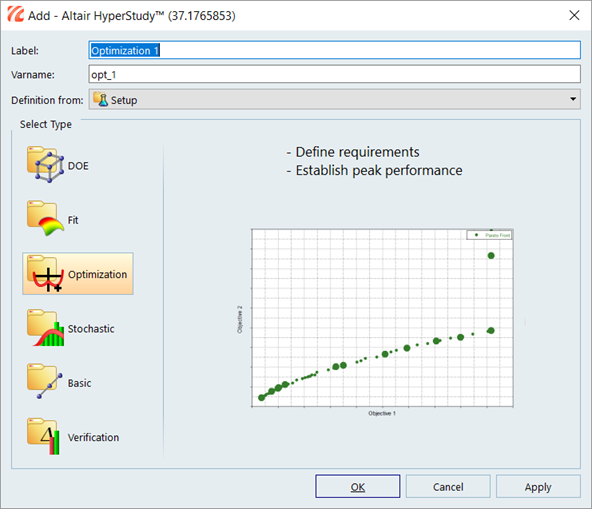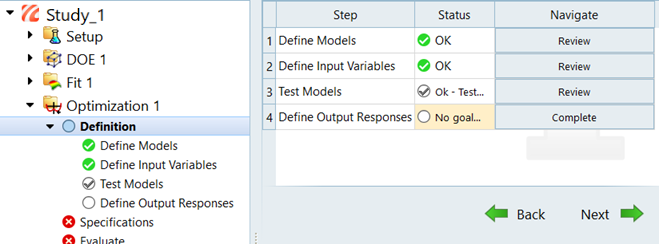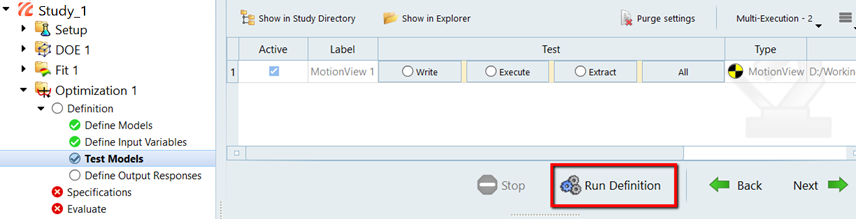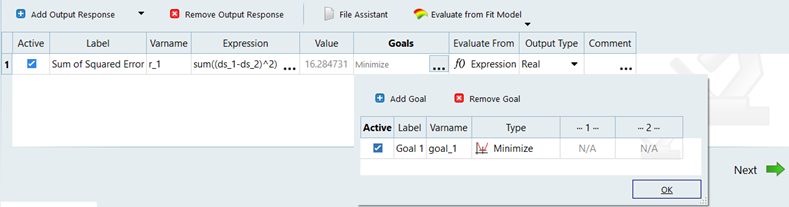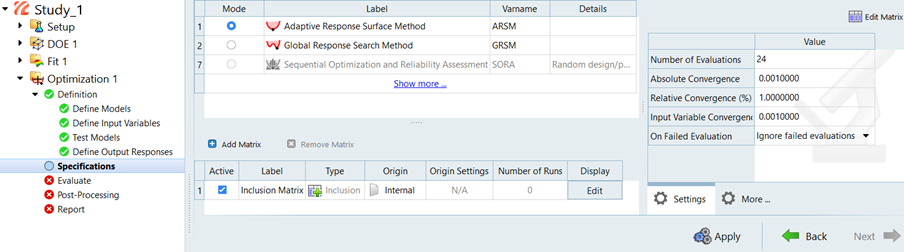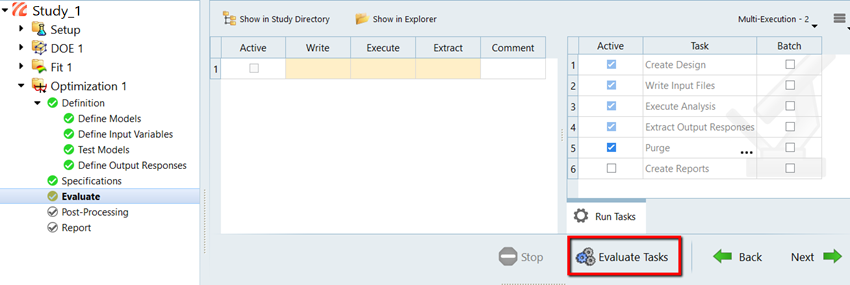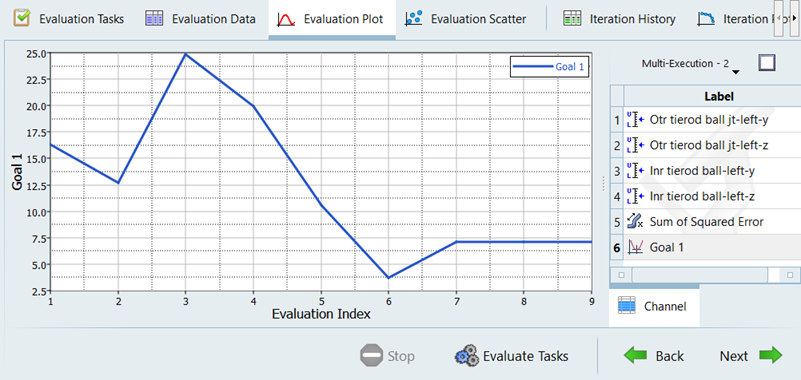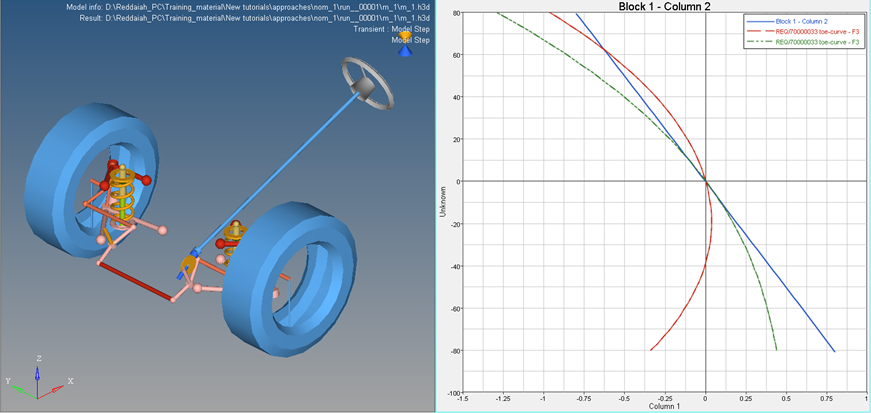MV-3010:MotionView - HyperStudyを使用した最適化
- MotionView-HyperStudy環境で最適化スタディを実行する
- ベースラインモデルと最適化したモデルを比較する
理論
- 設計制約条件
- 目的関数
- 設計変数
設計変数は最適化中に変化します。設計変数には、変動可能な幅として特定の範囲を必ず割り当てます。設計変数の主な例としては、シェル要素の板厚、形状ベクトル、質量などが挙げられます。
設計変数が変化すると、モデルの応答に何らかの変化が現れます。このような応答は、目的関数または設計制約条件のいずれかにすることができます。このような応答の例として、変位や力が挙げられます。
最小化または最大化を目標とする応答は目的関数になり、特定の許容範囲に収めることを目標とする応答は制約条件になります。目的関数として定義できる応答は1つのみです。
HyperStudyを使用して、MotionViewモデルの最適化スタディをセットアップし、実行できます。HyperStudyを使用すると、線形CAE解析と非線形CAE解析の両方を伴う最適化スタディを実行できるほか、Templexを併用して数式を最適化することもできます。HyperStudyでは、Templexを使用して入力パラメータファイルを作成し、最適化プロセスでこれらのファイルを繰り返し変更します。HyperStudyでは、線形CAE解析と非線形CAE解析の両ソフトウェアと共に、HyperOpt(汎用のラップアラウンドソフトウェア)を最適化エンジンとして最適化を実行します。HyperOptでは、最適化で堅牢な逐次応答曲面法が使用されます。
このチュートリアルに必要なファイルとフォルダは、hs.mdl、target_toe.csv(チュートリアルMV-3000で使用)、Setup.hstudy(チュートリアルMV-3000で保存)、setup_1-defフォルダ(チュートリアルMV-3000で作成)です。
以下のステップでは、フロントSLAサスペンションモデルの最適化スタディを実行して、目標とするトー曲線の実現を目指すと同時に、インナータイロッドとアウタータイロッドの各ポイントの最適な座標位置を決定します。つづいて、ベースラインモデルと最適化したモデルを比較します。