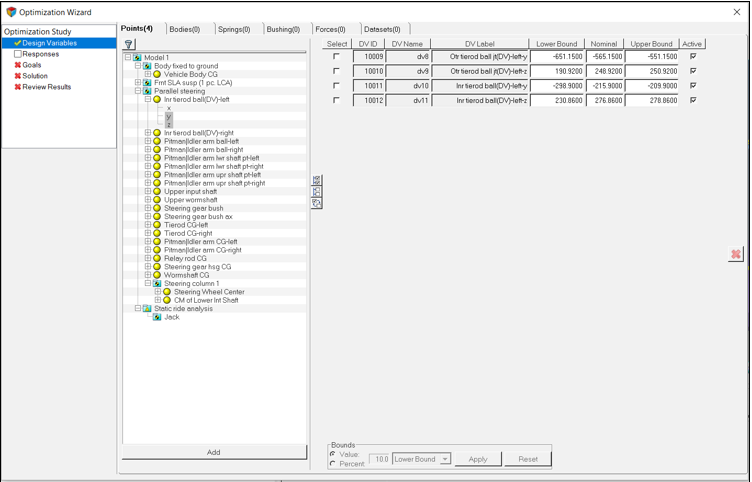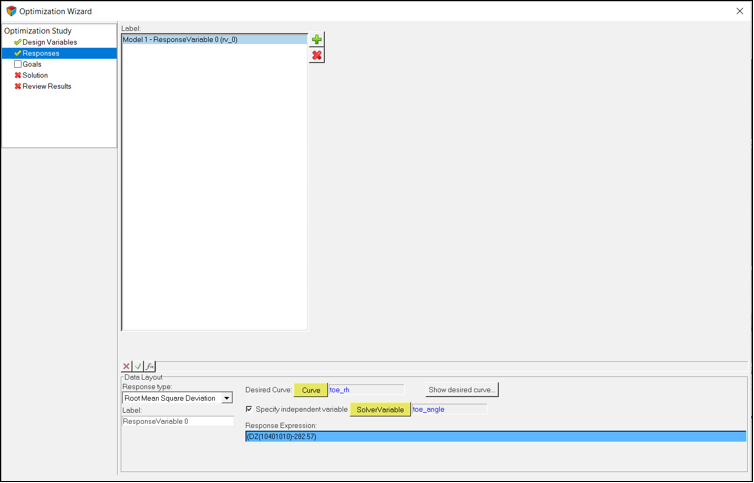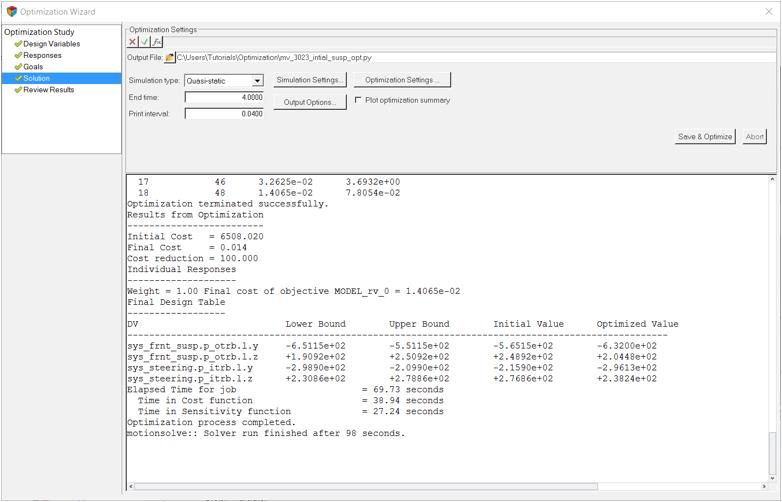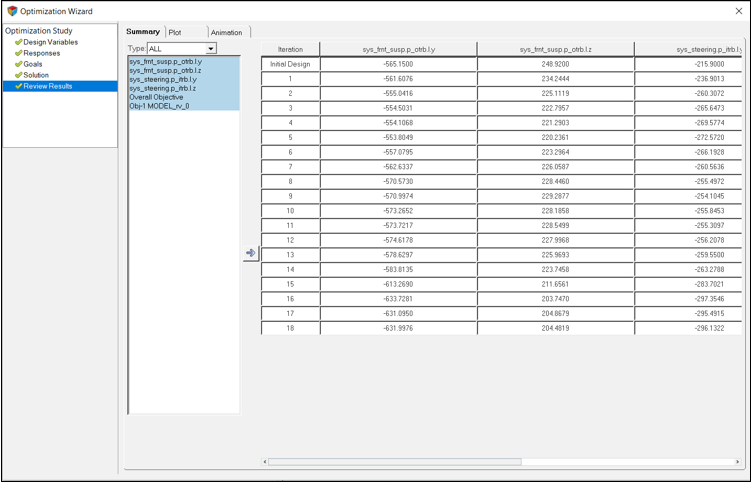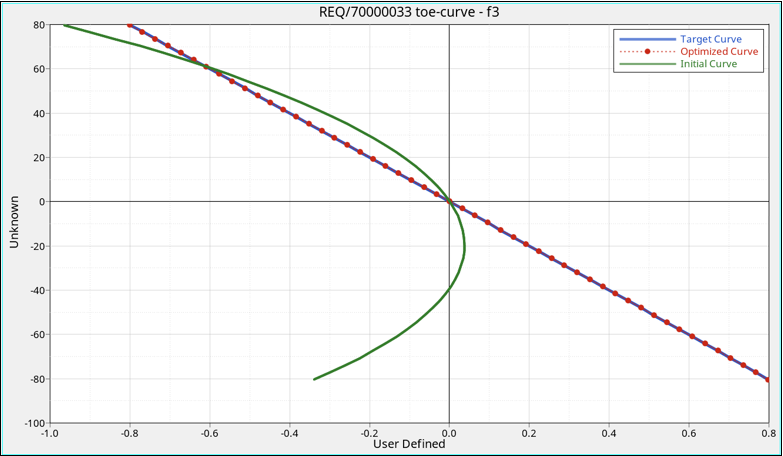MV-3023:サスペンションの最適化
本チュートリアルでは、サスペンションモデルについてMotionSolveのOptimization Wizardを使って最適化問題をセットアップする方法について学習します。
- 設計変数としてのポイントの座標の定義
- カーブにマッチングさせるための応答タイプ'Root Mean Square Deviation'を定義
- 目的関数としての応答の使用
- 最適化の実行とHyperGraphでの結果の比較
- 概要
- 本チュートリアルでは、MV-3010(MotionView - HyperStudyを用いた最適化)でのサスペンションの最適化問題を引継ぎます。内側のタイロッドボールジョイントと外側のタイロッドボールジョイントの位置(yおよびz座標)を、トー角vs.ライド高さのカーブが希望する設計にマッチングするよう変化させます。
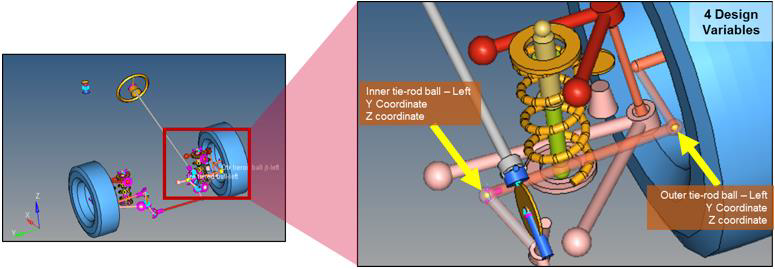
図 1. 最適化するサスペンションのトポロジー
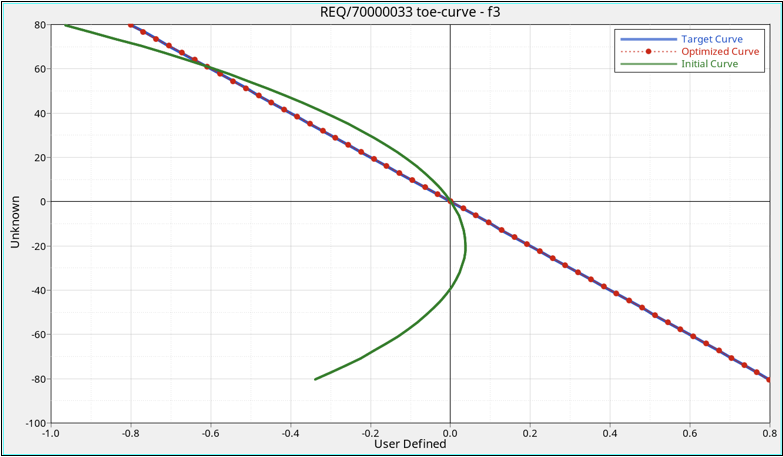
図 2. 初期設計、最適化された設計およびターゲット設計の‘トー-ライド高さ’のカーブ
設計変数の追加
このステップでは、最適化のための設計変数を追加します。
応答変数の追加
このステップでは、最適化のための応答変数を追加します。
目的関数と制約条件の追加
このステップでは、目的関数を問題に追加します。
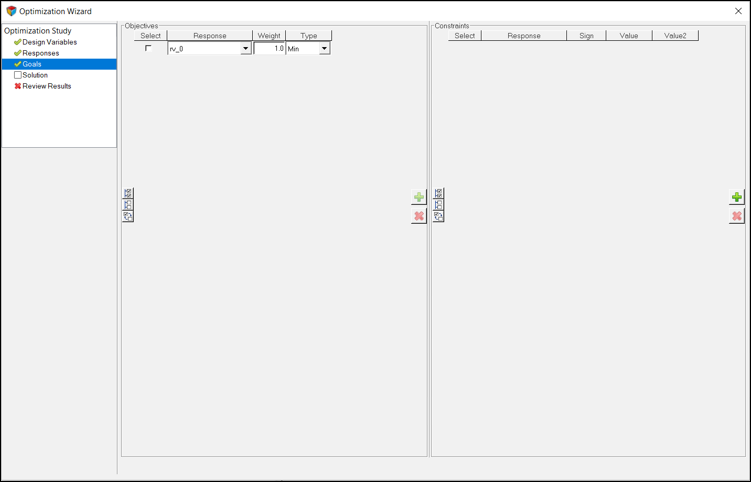
図 5. 目的関数の定義
最適化の実行
このステップでは、最適化を実行します。
ポスト処理
このステップでは、最適化の結果をポスト処理します。