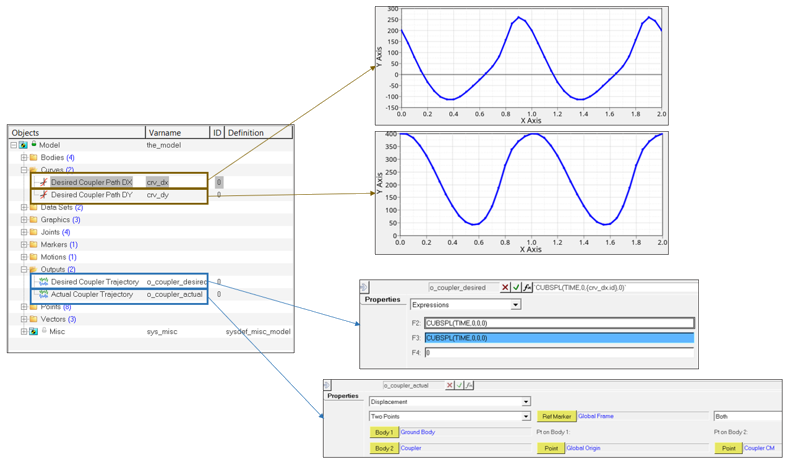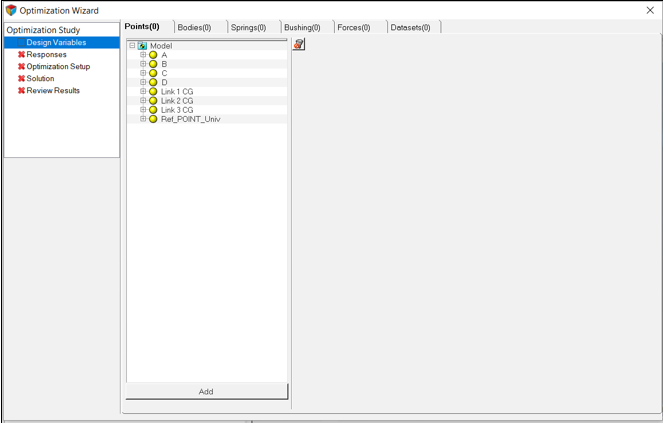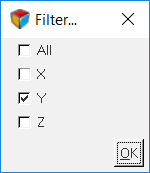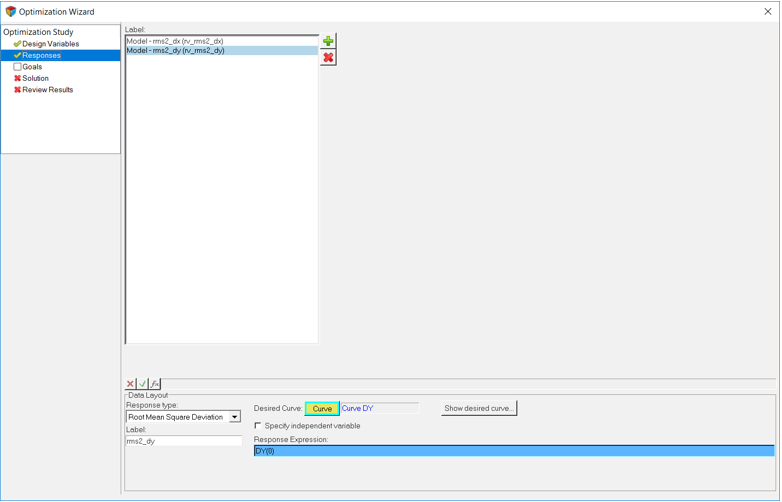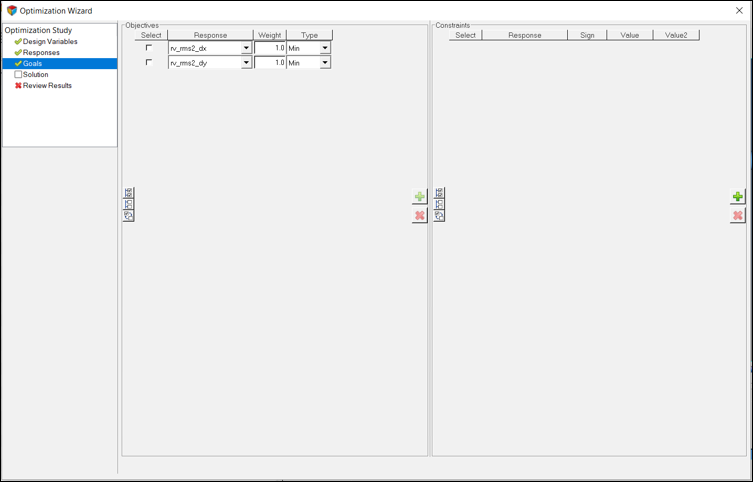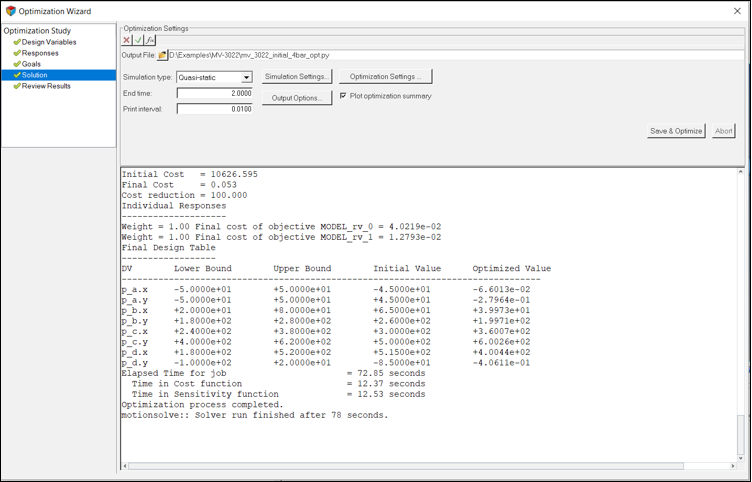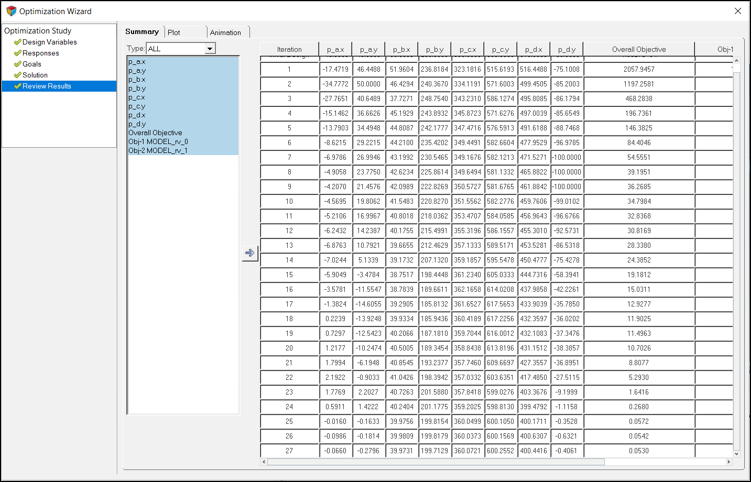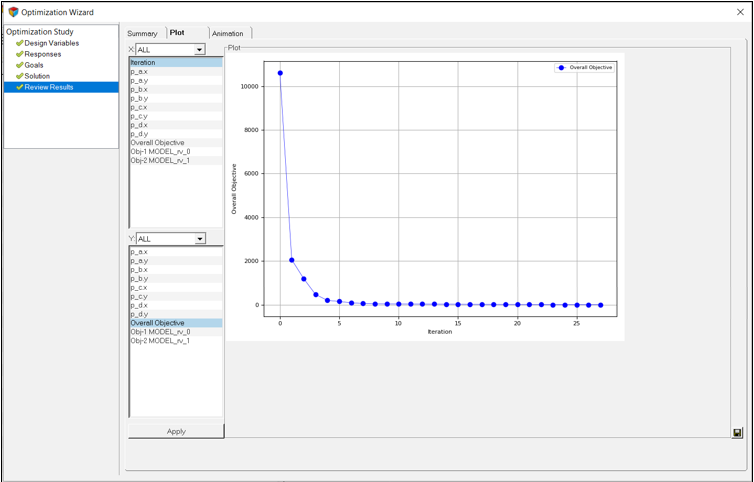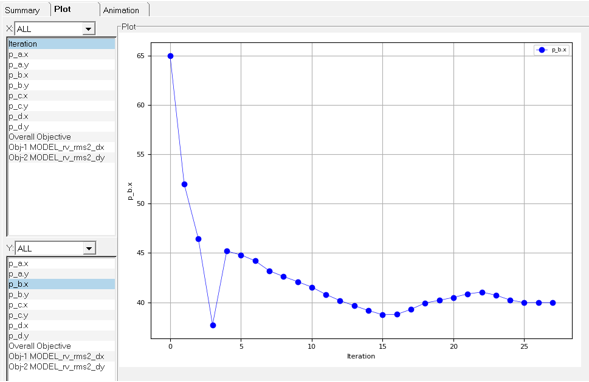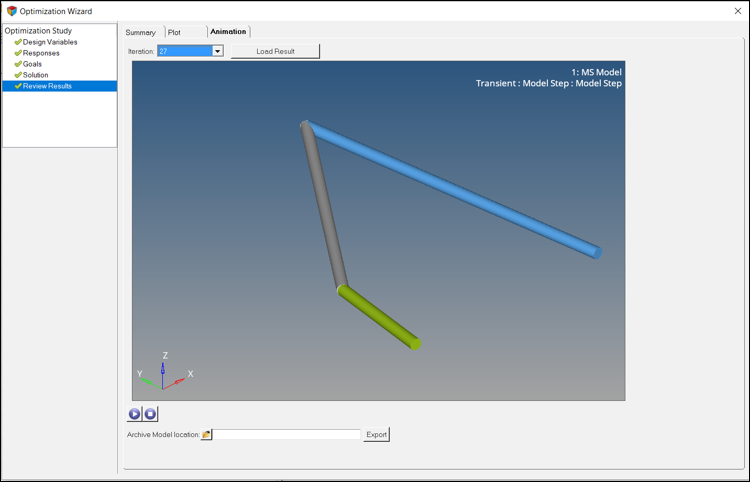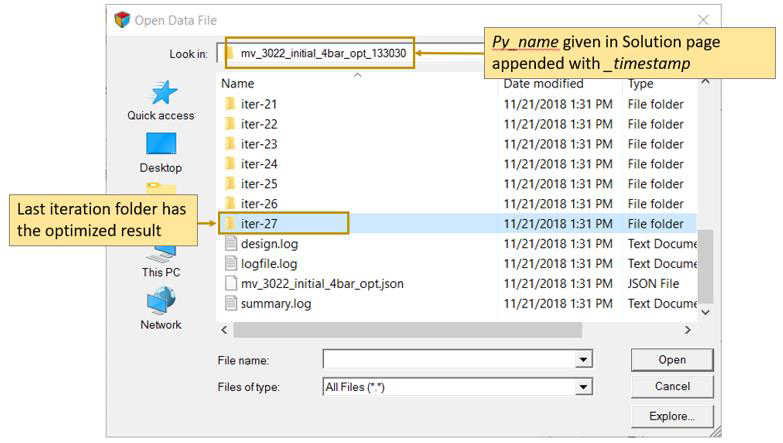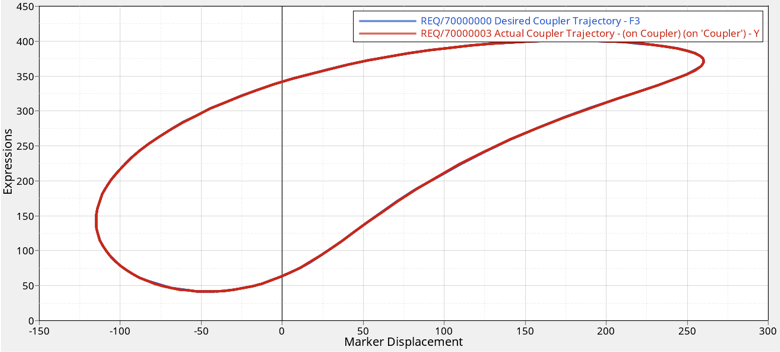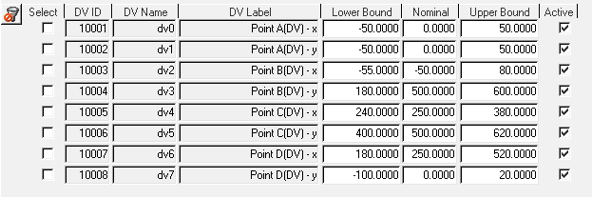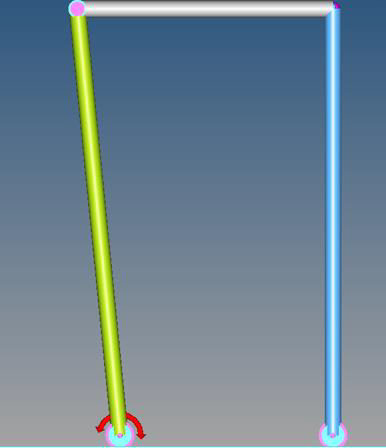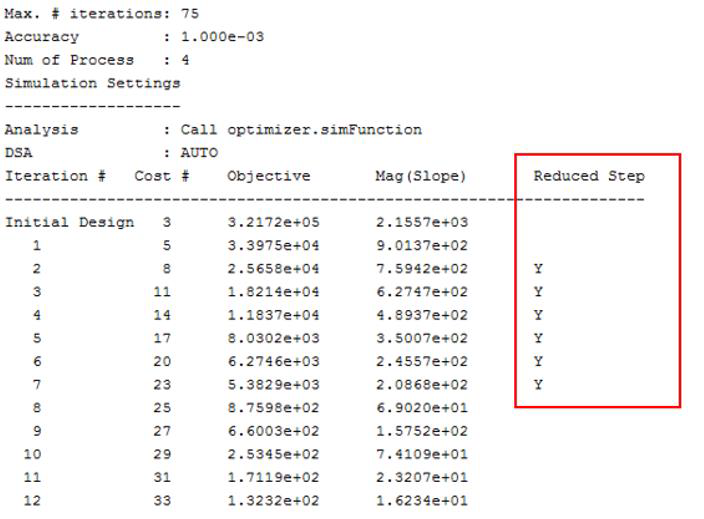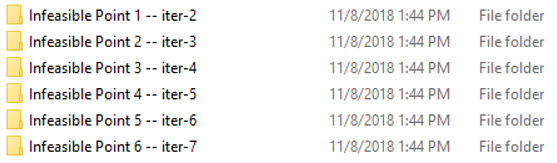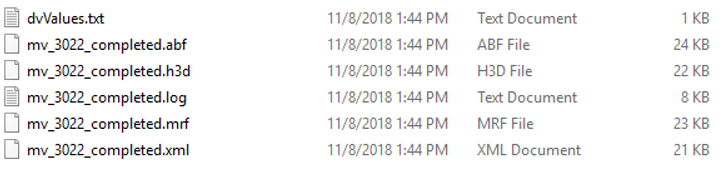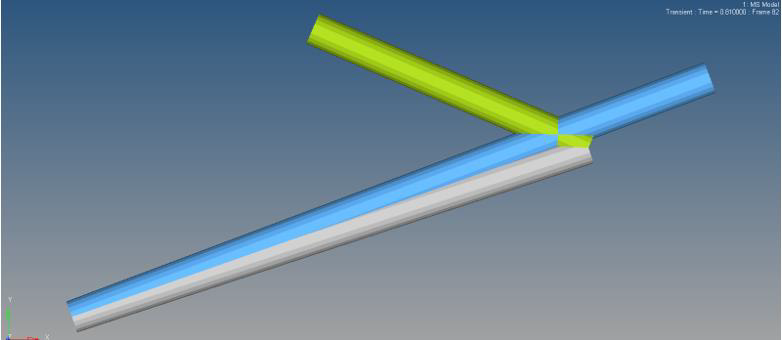MV-3022:4節リンクモデルの最適化
本チュートリアルでは、4つのリンクから成るモデルについてMotionSolveのOptimization Wizardを使って最適化問題をセットアップします。
- 設計変数としてのポイントの座標の定義
- カーブにマッチングさせるための応答タイプ'Root Mean Square Deviation'を定義
- 目的関数としての応答の使用
- 最適化の実行と結果のポスト処理
- (オプション) MotionSolve最適化における実行不可能な設計
- 概要
- 本チュートリアルでは、4つのリンクから成る機構のジョイントの位置を最適化し、カプラーの希望する運動を取得します。感度の計算には、MotionSolveのDSA(Design Sensitivity Analysis: 設計感度解析)機能が使用されます。
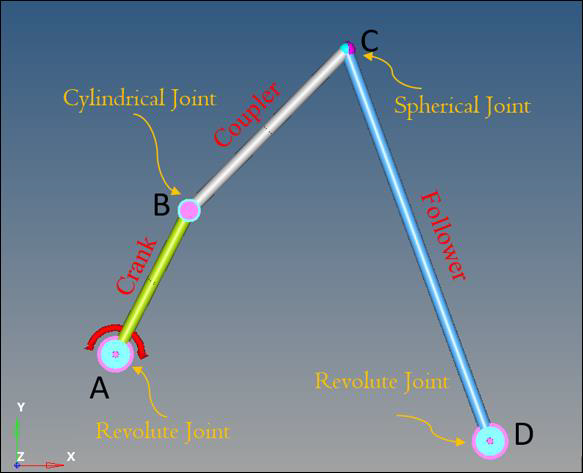
図 1. ジョイントタイプなしの4節リンクモデル表 1. Point X Y A -45 45 B 65 260 C 300 500 D 515 -85
モデルの確認
このステップでは、MotionSolveで、4つのリンクから成るモデルを解析します。
- ファイルmv_3022_initial_4bar_opt.mdlをMotionSolveで開きます。
-
モデルのエンティティを確認します。
設計変数の追加
応答変数の追加
ここで、最適化のための応答変数を追加します。
- カプラー重心の軌道 – DX
- カプラー重心の軌道 – DY
目的関数と制約条件の追加
このステップでは、2つの目的関数を問題に追加します。
最適化の実行
ここで、最適化を実行します。
ポスト処理
このステップでは、最適化の結果をポスト処理します。
実現不可能 / 可能なリカバリーの特定(オプション)
このステップでは、MotionSolveの強力な機能を使用し、失敗した反復計算からリカバーすることで最適設計を取得します。
機構システムがある種の物理的な制約条件によって制限されることは珍しくありません。この4節リンクの例では、入力リンクをクランクとするために、Grashof制約が満足される必要があります。最適化エンジンが新規設計を選択する際、これらの制約は、最適化の制約条件として追加されるか否かにかかわらず違反することがあります。MotionSolveの最適化エンジンは、そのような実現不可能な設計からリカバーすることを助けるリカバリーモードを有しています。このチュートリアルで最適化エンジンがどのようにリカバーするかを見てみるために、初期設計を変更し、その動作を確認します。