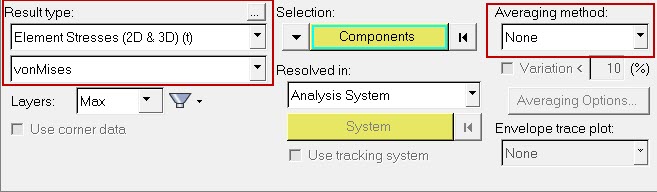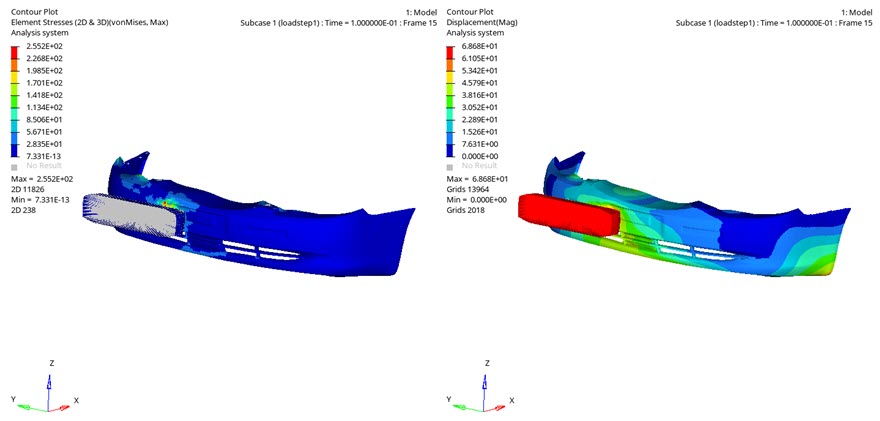OS-T:1530 バンパーの衝突
本チュートリアルでは、非線形過渡解析のセットアップについて説明します。チュートリアルにおいては、ストッパーは剛体と定義されています。
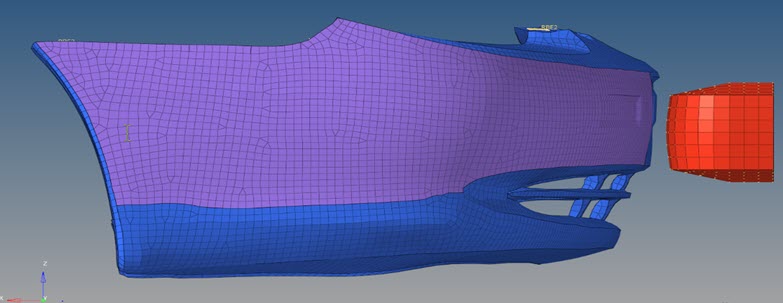
図 1. 荷重ケースと荷重ステップを含んだFEモデル
- モデルのHyperMeshへの読み込み
- 非線形材料のセットアップ
- 非線形解析のセットアップ
- 結果のHyperViewでの表示
HyperMeshの起動とOptiStructユーザープロファイルの設定
モデルのオープン
モデルのセットアップ
TABLES1カーブの作成
材料の生成
プロパティの生成
PCONTXプロパティの作成
セットセグメントの作成
後に接触グループの作成に使用される接触サーフェスを定義します。
接触グループの作成
ここで接触グループが定義されます。
荷重と境界条件の適用
次のステップでは、RBE2に対応する節点にSPC拘束を付与します。SPCADDを用いた2つのSPCが追加されます。
SPC荷重コレクターの作成
初速度の作成
TSTEP荷重コレクターの作成
- Modelブラウザ内で右クリックし、を選択します。
- NameにTSTEPと入力します。
- Card Imageに、ドロップダウンメニューからTSTEPを選択します。
- NUに200と入力します。
- DTに0.001と入力します。
- Closeをクリックします。
NLPARM荷重コレクターの作成
- Modelブラウザ内で右クリックし、を選択します。
- NameにNLPARMと入力します。
- Colorをクリックし、カラーパレットから色を選択します。
- Card Imageに、ドロップダウンメニューからNLPARMを選択します。
- NINCに500と入力します。
- DTに0.001と入力します。
- MAXITERに80と入力します。
- CONVにPWを選択します。
- TTERMに0.1と入力します。
- EPSPに0.001と入力します。
- EPSWに1e-6と入力します。
NLOUT荷重コレクターの作成
- Modelブラウザ内で右クリックし、を選択します。
- NameにNLOUTと入力します。
- Card Imageに、ドロップダウンメニューからNLOUTを選択します。
- NINTに100と入力します。
出力コントロールパラメータの定義
- Analysisページからcontrol cardsをクリックします。
- GLOBAL_OUTPUT_REQUESTをクリックします。
- DISPLACEMENT、ELFORCE、STRESSおよびSTRAINの下で、OptionをYesに設定します。
- returnを2回クリックし、メインメニューに進みます。
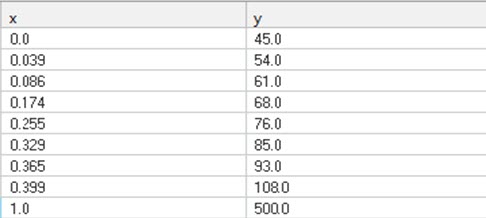
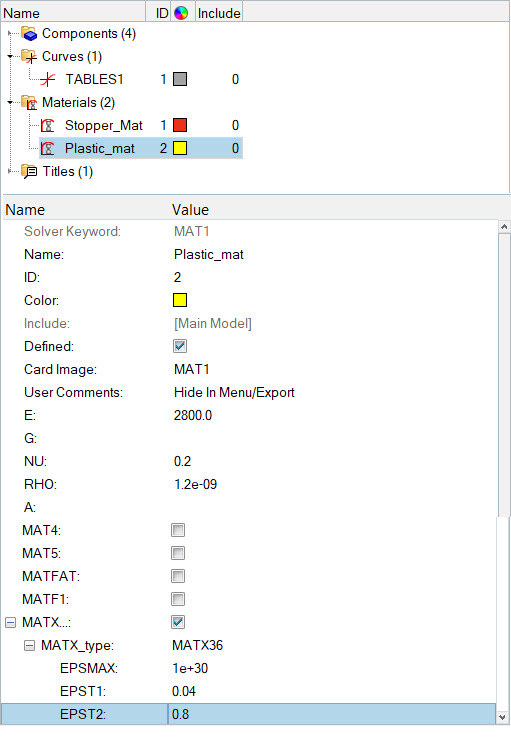
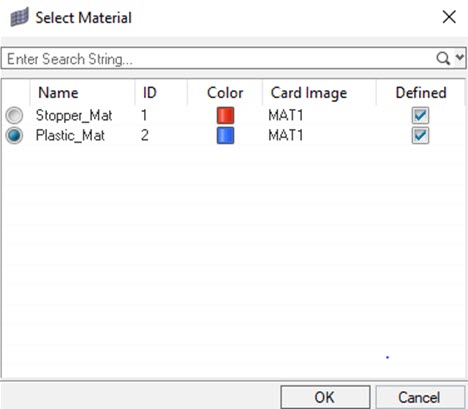
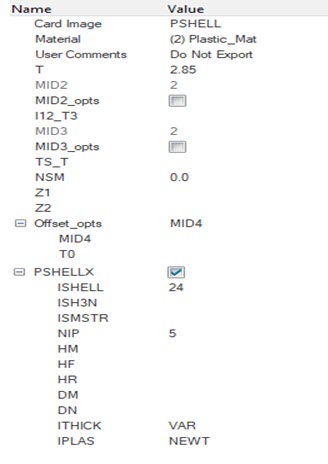
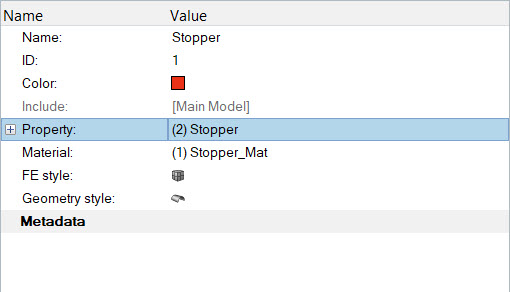
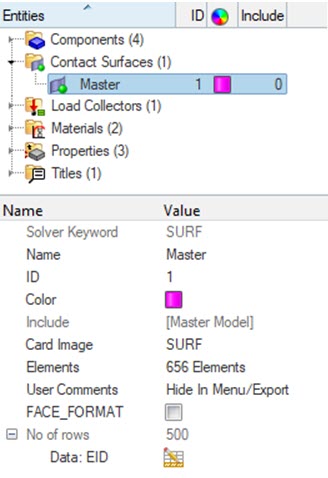
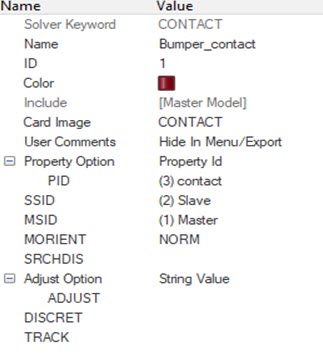

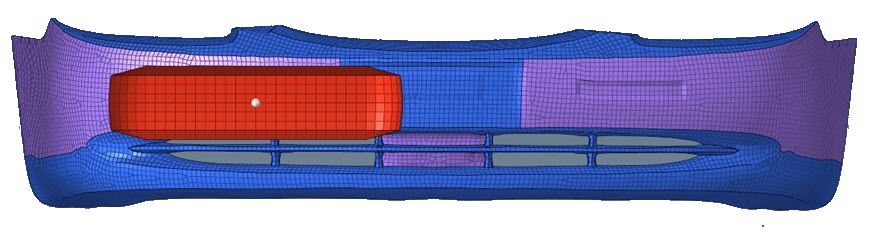



 (Contour)をクリックします。
(Contour)をクリックします。