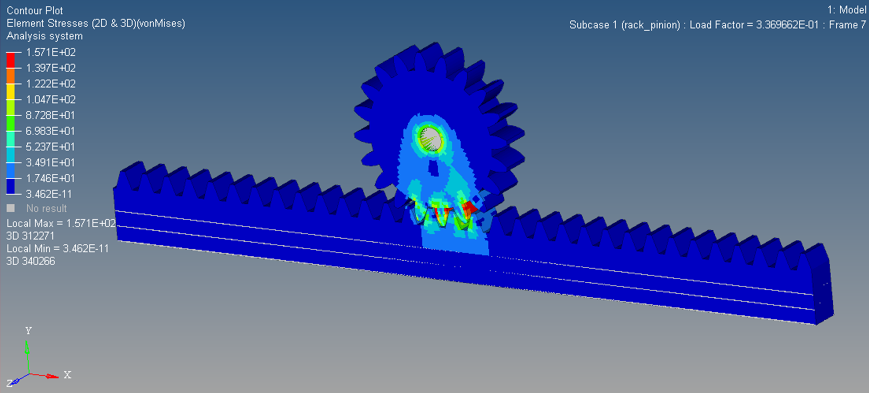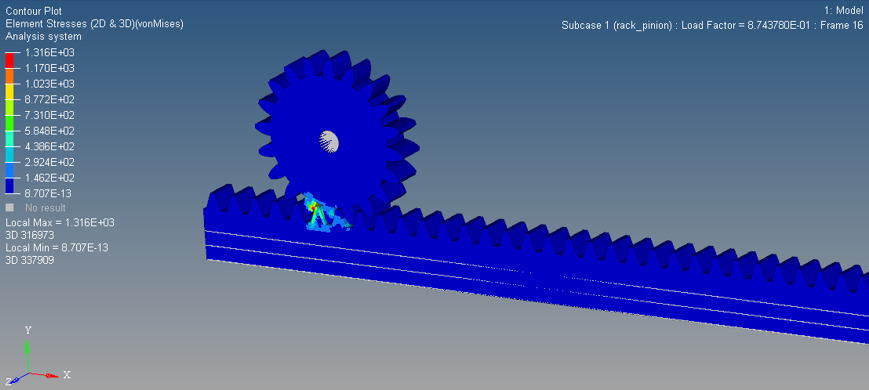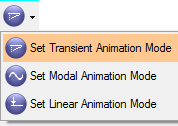OS-T:1520 ラック&ピニオンギアモデルの有限スライディング
本チュートリアルは、ラック&ピニオンギアモデルの有限スライディング解析を実施する手順を示します。円形のギアはピニオンと呼ばれ、その歯が、ラックと呼ばれる平板状の棒の歯とかみ合っています。
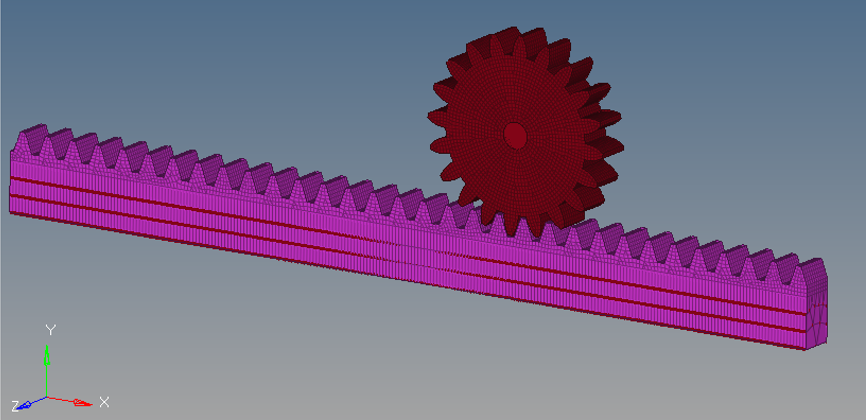
図 1. 円形ギアとラックのモデル
微小スライディング解析では、メイン(旧称“マスター”)とセカンダリ(旧称“スレーブ”)との間の相対スライディングが比較的小さいだけでなく、接触の検索はシミュレーションの初めにのみ行われます。一方、有限スライディング解析では、解析のインクリメント毎に接触の検索が更新されます。この場合、シミュレーションの間を通して円形ギアはラック全体と接触していなくてはならず、したがって、全体の動きを捕捉するためにはインクリメント毎に接触のステータスが更新される必要があり、そのため、有限スライディングが必須となります。
本チュートリアルは、円形ギアとラックとの有限スライディング接触を定義するための手助けとなります。ギアは全自由度で中央位置に固定されており、ラックはx自由度で変位を与えられる一方、その他の全自由度で拘束されています。拘束および強制変位はすべて、モデル内で定義されています。セカンダリ面とメイン面を定義するための接触サーフェスもまた、モデル内で予め定義されています。接触が確立される前に、剛体の動きが安定するのを助けるため、この接触について接触安定化が定義されています。解析終了時に起こり得る一時的な不安定性を克服するために、微小な終了時サブケース安定化も指定されています。
HyperMeshの起動とOptiStructユーザープロファイルの設定
モデルのオープン
モデルのセットアップ
材料特性の確認
インポートされたモデルには、予め定義された大量の情報が含まれており、これらによって私たちは、本チュートリアル内の有限スライディングセクションに焦点を当てることができます。円形ギアとラックについて、すべての材料とプロパティは定義済みです。スティールの材料特性が、両方のコンポーネントに割り当てられます。
接触サーフェスの確認と有限スライディング接触の生成

図 3. Set Segmentパネル
パラメータ、接触出力定義および荷重ステップ定義の確認
有限スライディング接触の場合、大変位定式をアクティブにする必要があります。

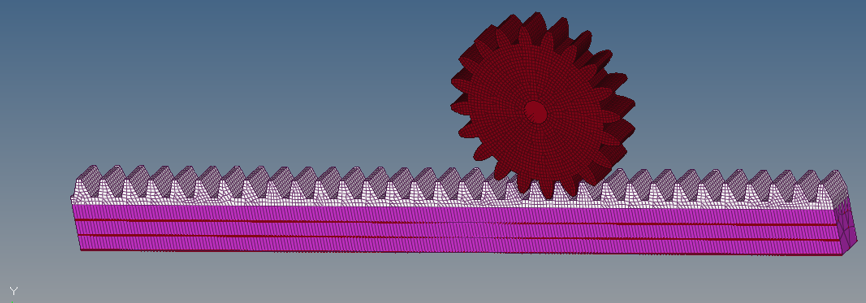

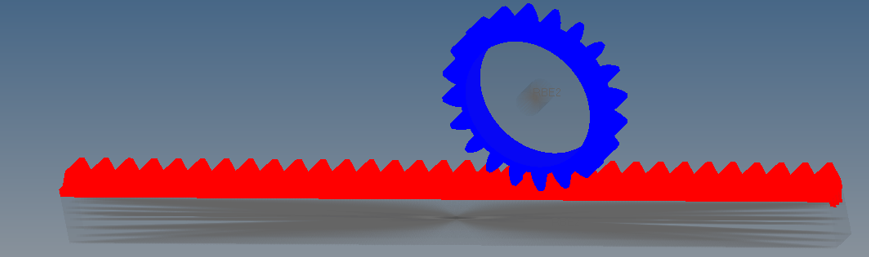


 (Contour)をクリックします。
(Contour)をクリックします。