Toolbelt
Use to toolbelt to quickly access frequently used tools in HyperWorks.
You can adjust the toolbelt to your needs and preferences by simply dragging and dropping icons from all ribbons into the toolbelt's configuration mode.
Open the toolbelt using any of these 4 modifiers in combination with the right mouse button (RMB):
- Alt
- Alt + Ctrl
- Alt + Shift
- Alt + Ctrl + Shift
A separate page opens depending on which modifiers are pressed in combination with the RMB.
From there, you have access to 3 modes:
- Quick
- Complete
- Configuration
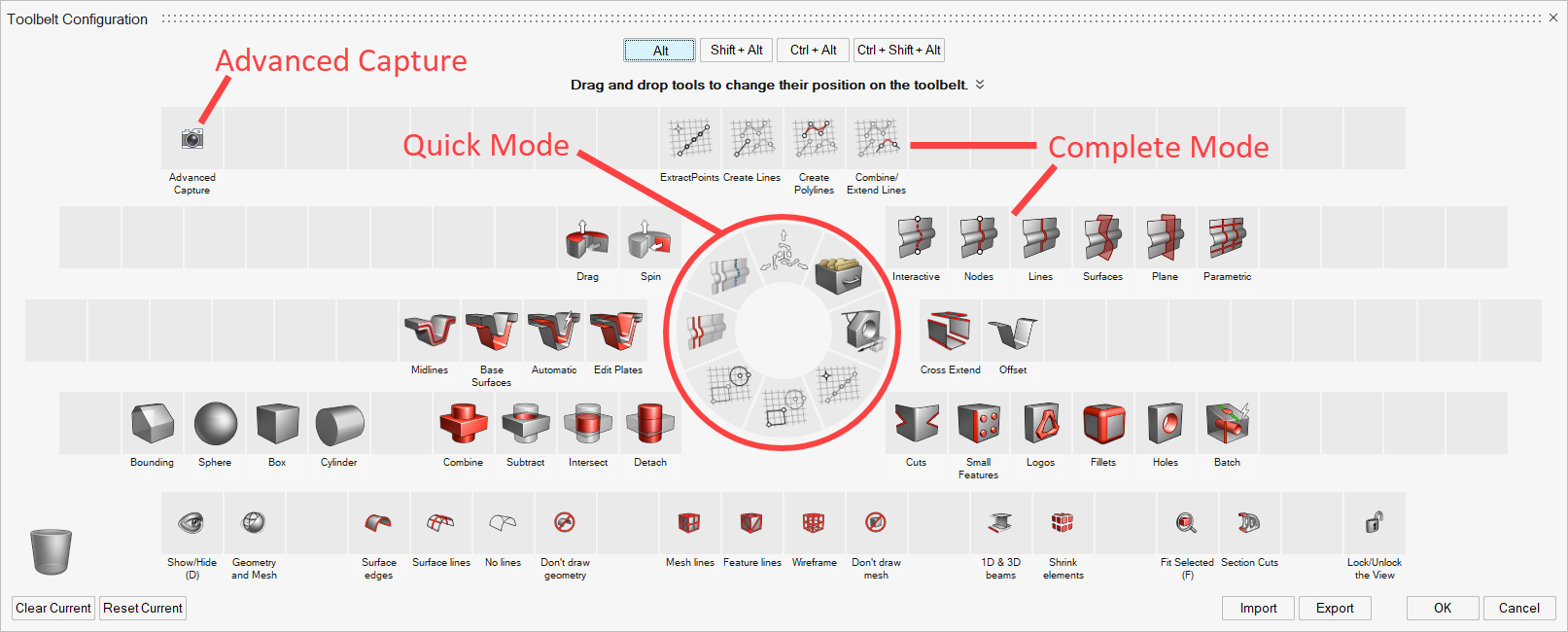
Figure 1. Toolbelt in configuration mode
Quick mode is enabled when holding and dragging the RMB in combination with the modifier keys. Only the inner circle of the toolbelt opens.
Click and release the RMB to enter complete mode. Right-click again after entering
complete mode, or click ![]() , to show tool labels and configure the toolbelt.
, to show tool labels and configure the toolbelt.
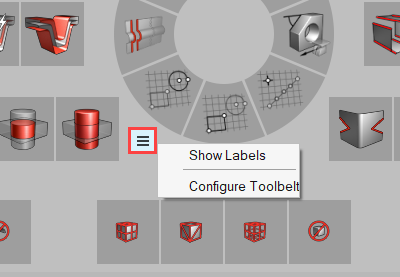
Figure 2.
In configuration mode, you can drag and drop tools from any ribbon icon into the 4 pages of the toolbelt. It is possible to use secondary level ribbons and icons from ribbon items with a drop-down.
The toolbelt works for all clients in HyperWorks as well as all solver interfaces in HyperMesh. It also works in a multi-window, multi-page environment. The toolbelt can also be used in HyperLife and HyperWorks CFD
You can export or import .xml files with their toolbelt definitions as well. Any changes, even across interfaces or clients, are reflected in the exported .xml file. Current limitations require you to import the definitions back for each interface/client separate.
A direct link to Advanced Capture is available for most clients and all interfaces. The icon for this sits in the upper left corner of the Alt page and cannot be overwritten. On the same page, for HyperMesh and HyperView, several View Control toolbar items are available on the bottom row. These can be overwritten, but they can only be brought back by resetting the current page. You will be able to drag and drop these icons from the toolbar into the toolbelt in a later release.
Notes and Known Limitations
- The toolbelts in each solver interface are completely independent from each other. An action added in one interface will not show up in another, even if the function is common across interfaces.
- Exporting of toolbelt items works for everything which has been changed over the default definitions. Upon import, the .xml definitions file needs to be imported for each interface or client separate.
- The configuration mode closes when you switch to a different client or user interface. No warning is displayed unless something has been modified since it was last opened.
- TextView and TableView currently do not support the toolbelt.
- If you have more than one defined keyboard language, pressing ALT + SHIFT to open the toolbelt also switches the language. The shortcuts for switching keyboards can be modified in the Windows settings for Languages.