EDEMメニュー
EDEMメニューでは、MotionSolve - EDEM連成シミュレーションインターフェイスに関連するツールにアクセスできます。
このメニューからは、下記のオプションにアクセスできます:
バルク材との相互作用
MotionSolveは、バルク材シミュレーションのインターフェースを用いて、Altair/EDEMとの連成シミュレーションを行うことができます。EDEMを使用して、石、砂、草、被膜などの粒状材料とマルチボディとの相互作用をシミュレートできます。
前提条件
- HyperWorks 2019.1以降
- EDEM 2019.1以降
連成シミュレーションの概略手順
- MotionViewでシステムモデルを定義します。
- EDEMでバルク材のモデリングを定義します。EDEMの使用法の詳細については、EDEMのマニュアル(https://www.altair.com/edem/resources/)をご参照ください。
- EDEMのカップリングサーバーをONにします。
- MotionViewの
 EDEMサブシステムユーティリティを使用して、ジオメトリを転送し、連成シミュレーションに必要なエンティティを持つサブシステムを作成します。このサブシステムには、バルク材と相互作用するすべてのコンポーネントが揃っています。
EDEMサブシステムユーティリティを使用して、ジオメトリを転送し、連成シミュレーションに必要なエンティティを持つサブシステムを作成します。このサブシステムには、バルク材と相互作用するすべてのコンポーネントが揃っています。 - MotionViewのRunパネルからMotionSolveシミュレーションを開始します。

図 1. MotionSolveとEDEMとの相互作用のインスタンスを作成するためのユーザーインターフェース
EDEMサブシステムを使用したモデルの構築
EDEMサブシステムツールは、MotionSolveとEDEMとの連成シミュレーション設定を定義します。このツールでは以下の操作が可能です。- グラフィックス(剛体・軟体用)を MotionViewからEDEMに転送します。
- EDEMでflexible tire(Pratt-Miller)をモデル化するためのタイヤ形状を転送、セットアップします。
- EDEMをローカルで稼働しているか、別のサーバー上で稼働しているかを選択します。
- EDEMを別のサーバー上で稼働している場合は通信パラメータを定義します。
- EDEMの通信間隔やシミュレーション開始時刻などのシミュレーション設定を定義します。
HyperWorks v2020以降では、このインターフェースがWindowsのほか、Linuxプラットフォームでもサポートされています。このインターフェースは、クロスプラットフォーム環境で使用できます(WindowsではHyperWorksを使用して、LinuxではEDEMを使用できるほか、それを入れ替えた組み合わせも可能です)。
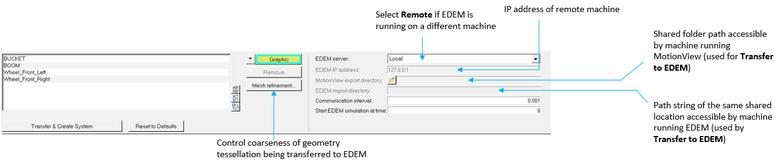
図 2. EDEM Subsystemパネル
- EDEMでバルク材と相互作用するグラフィックス / ボディ / AutoTireを選択します。Bodyコレクターを使用する場合は、そのボディに関連付けられた有効なグラフィックスがすべて選択されます。グラフィックス領域では、Box、Cylinder、Sphere、Ellipsoid、CADGraphics、FileGraphicsのグラフィックスタイプを選択できます。
- 弾性体(CMS)を選択するにはBodyコレクターを使用します。
- AutoTireは、Pratt-Miller flexible tireの転送に使用できます。EDEMとの連成シミュレーションのためのflexible tireのセットアップの詳細については、AutoTire - 自動車用エンティティのドキュメントを参照してください。
ヒント: 複数のグラフィックスを同時に選択するには、Select a Graphic/Bodyダイアログを使用します(以下のダイアログを表示するには該当のコレクターをダブルクリックします)。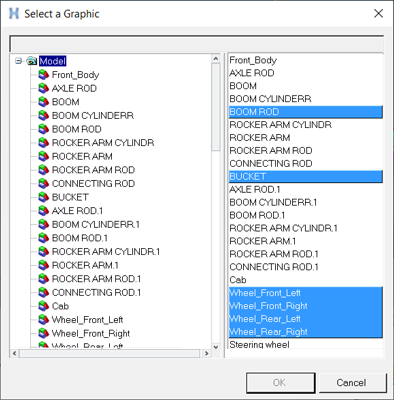
図 3. Select a Graphicダイアログ注:- 現在のところ、この機能でサポートしているグラフィックスは、Box、CADGraphic、Cylinder、Ellipsoid、File(H3D/OBJなどのメッシュベースのグラフィックス)、およびSphereです。これら以外のグラフィックスをAdvanced Graphicsセレクターダイアログで選択しても使用されず、警告メッセージが表示されます。
- 選択したグラフィックスにボディが割り当てられていない場合、そのグラフィックスはリストで赤色の強調表示になります。形状をEDEMに転送する前やEDEMシステムを作成する前に、このようなグラフィックスをリストから削除しておく必要があります。
- EDEMに転送するグラフィックス(CADGraphicsとPrimitives)のメッシュの粗さを制御するにはMesh Refinementボタンをクリックします。
Maximum facet width ratio 要素の最大幅(m)。 Curve chord tolerance factor 湾曲したエッジでの弦偏差を制御する許容係数。 Surface plane tolerance factor 湾曲したエッジでのサーフェス偏差を制御する許容係数。 - 次のようにEDEM serverを選択します:
- MotionViewおよびMotionSolveと同じローカルマシン上でEDEMを稼働している場合はLocalを選択します。
- 別のマシン上でEDEMを稼働している場合はRemoteを選択します。
- EDEM IP address - EDEMアプリケーションを実行するマシンのIPアドレスを指定します。デフォルトでは、ローカルマシンを参照する127.0.0.1に設定されています。
- MotionView Export directory – リモートサーバー上のEDEMに形状を転送する場合にのみ使用します。両方のマシンからアクセスできる共有ディレクトリを選択します。MotionViewでは、このディレクトリを一時的な場所として使用し、形状を転送します。
- EDEM Import directory – 上記と同じ共有ディレクトリへのパス文字列ですが、EDEMを実行しているマシンで認識できるディレクトリです。
- MotionSolveとEDEMとの間の通信間隔をcommunication intervalで指定します。
- EDEM にジオメトリを転送して EDEM システムを作成するには、MotionViewでEDEM GUI とカップリングサーバをオンにして、
 でTransfer and Create Systemをクリックします.MotionSolveのEDEM との連成に必要なエンティティを含むシステムがMotionViewモデルに追加されます。注: バージョン2022では、EDEMのコンポーネント名と、MotionViewのボディ名が同じになります。以前のバージョンでは、EDEMのコンポーネントの名称は、component_0000、component_0001、となり、弾性体の場合は、flex_component_0000のようになります。この名前の順序は、ツールでグラフィックスを選択する順序と一致している必要があります。
でTransfer and Create Systemをクリックします.MotionSolveのEDEM との連成に必要なエンティティを含むシステムがMotionViewモデルに追加されます。注: バージョン2022では、EDEMのコンポーネント名と、MotionViewのボディ名が同じになります。以前のバージョンでは、EDEMのコンポーネントの名称は、component_0000、component_0001、となり、弾性体の場合は、flex_component_0000のようになります。この名前の順序は、ツールでグラフィックスを選択する順序と一致している必要があります。 - Start EDEM simulation at time - EDEMシミュレーションを開始する時刻を入力します。MotionSolve側のシミュレーション時間がこの指定時間に達すると、MotionSolveとEDEMとの間の連成が確立されます。デフォルトは0.0です。
-
注: システム作成後にマシンのIPアドレスや通信間隔、Start EDEM simulation at timeを変更する場合は、システム内のデータセット'DataSet_1'を使用します。
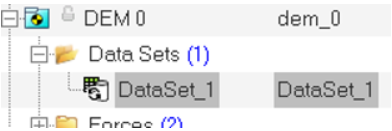
図 4. EDEMシステム内のデータセット
これで、EDEMとの連成シミュレーションに向けたシステムの準備が完了しました。
モデルの解析
モデルを定義した後は、“MotionSolve単独で”シミュレーションを実行する場合とまったく同じ解析プロセスを実行します。
MotionView/MotionSolveのRunパネルを使用してシミュレーションを開始します。MotionViewによってMotionSolveが起動します。
MotionSolveは、指定されたマシンでEDEMにサブプロセスとして接続し(EDEMでカップリングサーバーをオンにしておく必要があります)、通信を開始します。以降は、システムを解析するためにユーザーによる操作が別途必要になることはありません。
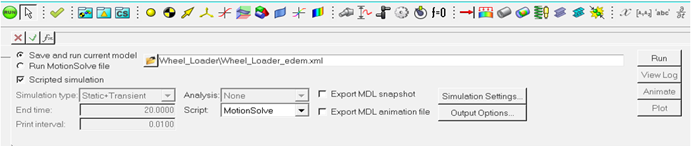
図 5. MotionSolveとEDEMを組み合わせたシミュレーションを実行するためのユーザーインターフェース
結果の確認

図 6.
- MotionSolveのH3DをHyperViewのウィンドウに読み込むには、MotionViewのRunパネルにあるAnimateボタンを使用します。
- システム全体を1つの環境で可視化するには、Load Model and ResultsパネルのOverlayオプションを使用して、HyperViewでEDEMのH3Dをオーバーレイ表示します。
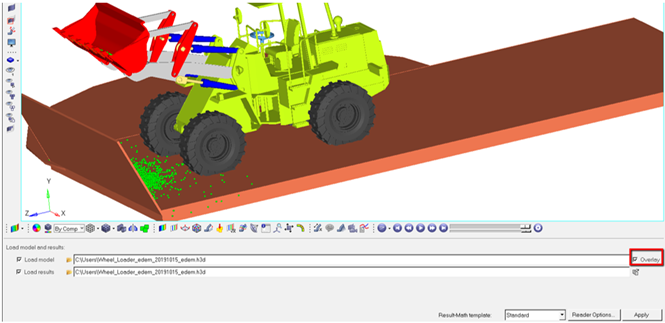
図 7. MotionSolveとEDEMを組み合わせたシミュレーションの結果をオーバーレイするためのユーザーインターフェース
既知の制限事項
- MotionSolveでEDEMと相互作用できる剛体コンポーネントの最大数は1024個です。
- EDEM連成のインスタンスを複数作成することはできません。
- NLFEボディはサポートされていません。
- コンポーネントによっては、EDEMに転送すると複数のコンポーネントとしてマージされていない状態になるものがあります。そのようなコンポーネントを1つのコンポーネントにマージするには、EDEMの“Merge Geometry”ツールを使用します。
- MotionSolveのSave/Load操作に、EDEMの対応する操作を組み合わせることはできません。
- この接続では、準静解析と線形解析がサポートされていません。
- Windowsでは、Microsoft C++ 2010 SP1再頒布可能パッケージ(x64)がインストールされていないと、エラー“Failed to load edem.dll”(edem.dllを読み込めませんでした)が発生して連成シミュレーションが失敗します。
関連項目