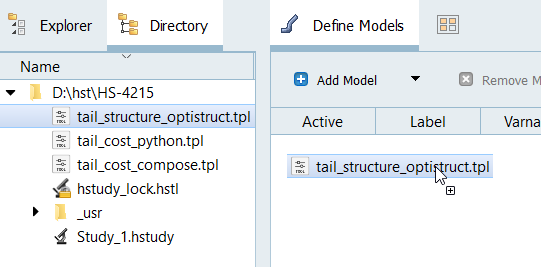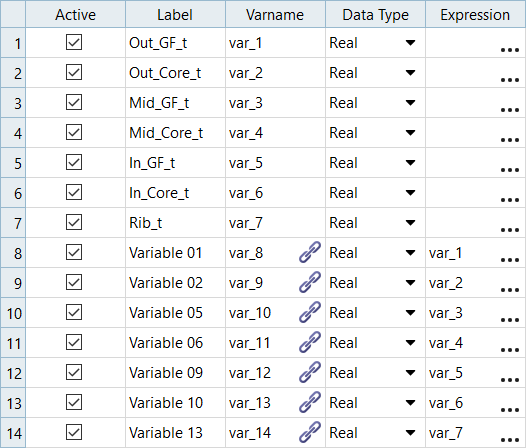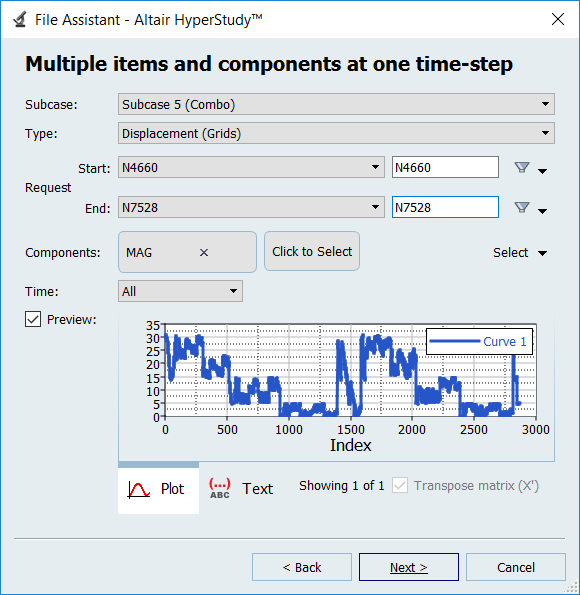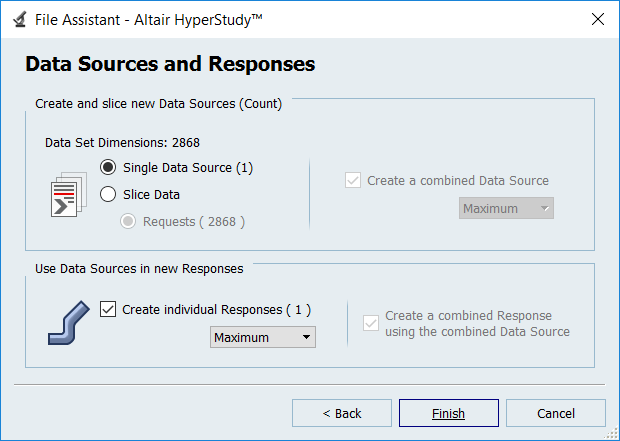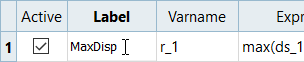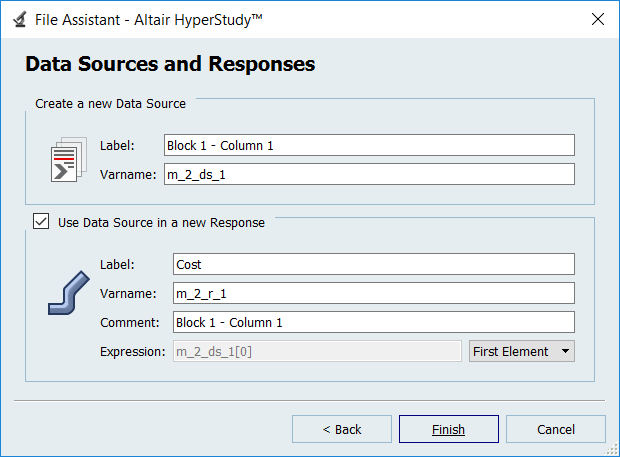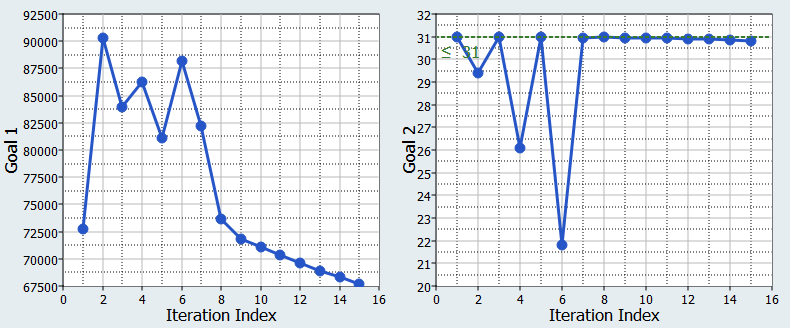HS-4215: Multi-Disciplinary Design Optimization Study
Learn how to perform a multi-disciplinary design Optimization study. The disciplines used in this tutorial are structural performance and cost.
- tail.fem
- OptiStruct
- tail.oml
- Compose
- tail.py
- Python
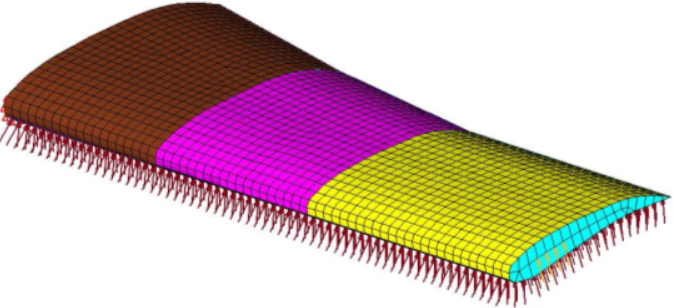
Figure 1. Horizontal Tail Plane Model
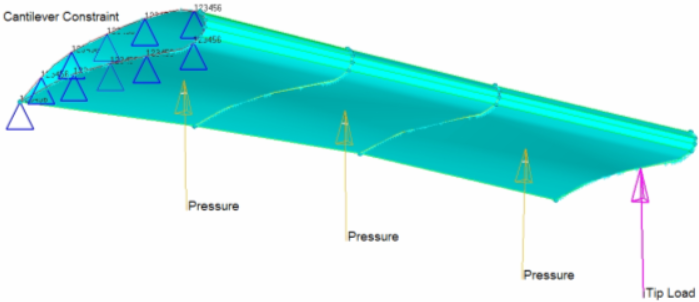
Figure 2. Loading Experienced by Horizontal tail plane
- Input variables
- Glass fabric thickness at inboards; initial value = 0.1; lower bound = 0.01, upper bound = 2.0
- Objective
- Minimize the cost
- Design constraints
- Maximum displacement must be less than its baseline value of 31
Perform the Study Setup
Perform Nominal Run
Create and Evaluate Output Responses
In this step you will create two output responses: MaxDisp and Cost.
- Go to the Define Output Responses step.
-
Create the MaxDisp output response.
-
Create the Cost output response.
- Click Evaluate to extract the response values.
 .
.