HS-4450: Multi-Objective Optimization of a Cantilever Ibeam using an Inclusion Matrix
Learn how to use the data created from a DOE and pass it to an optimization problem via an inclusion matrix which re-uses the data.
Before you begin, copy the model files used in
this tutorial from <hst.zip>/HS-4450/ to your working
directory.
The inclusion matrix feature passes an already existing set of data to the running process. In this tutorial, the data created from a DOE is passed to an optimization problem which reuses the data. This promotes efficient design exploration practices: an optimization using a direct solver call can still be done in combination with a DOE to study the system without any loss of data. This
Perform the Study Setup
- Start HyperStudy.
-
Start a new study in the following ways:
- From the menu bar, click File > New.
- On the ribbon, click
 .
.
- In the Add Study dialog, enter a study name, select a location for the study, and click OK.
- Go to the Define Models step.
-
Add a Parameterized File model.
-
From the Directory, drag-and-drop the ibeam.tpl
file into the work area.
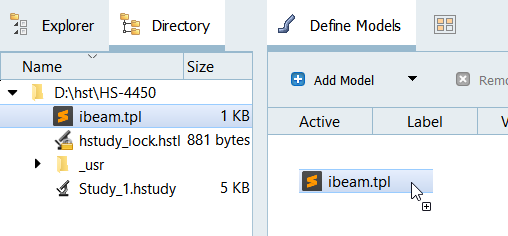
Figure 1. -
In the Solver input file column, enter
ibeam.py.
This is the name of the solver input file HyperStudy writes during the evaluation.
- In the Solver execution script column, select Python (py).
-
From the Directory, drag-and-drop the ibeam.tpl
file into the work area.
-
Click Import Variables.
Four input variables are imported from the ibeam.tpl resource file.
- Go to the Define Input Variables step.
- Review the input variable's lower and upper bounds ranges.
Perform Nominal Run
- Go to the Test Models step.
-
Click Run Definition.
An approaches/setup_1-def/ directory is created inside the study Directory. The approaches/setup_1-def/run__00001/m_1 directory contains the input file, which is the result of the nominal run.
Create and Evaluate Output Responses
- Go to the Define Output Responses step.
-
Create the Iy output response for the y-axis moment of inertia.
- From the Directory, drag-and-drop the output.hstp file, located in approaches/setup_1-def/run__00001/m_1, into the work area.
- In the File Assistant dialog, set the Reading technology to Altair® HyperWorks® and click Next.
- Select Single item in a time series, then click Next.
-
Define the following options, then click
Next.
- Set Type to Output.
- Set Request to Iy.
- Set Component to Value.
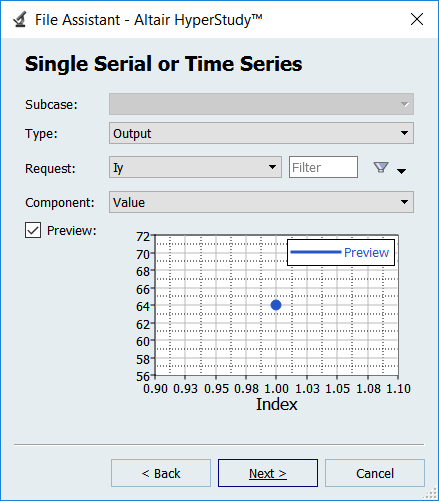
Figure 2. - Label the output response Iy.
- Set Expression to Maximum.
-
Click Finish.
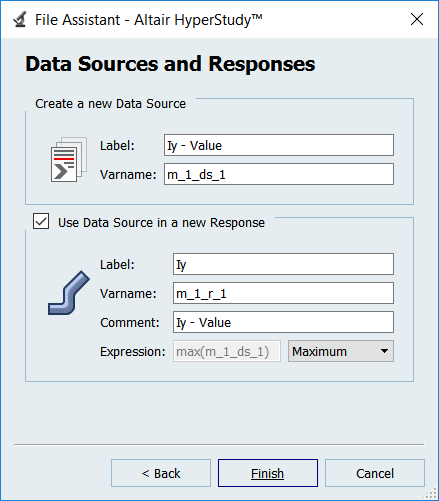
Figure 3.
-
Create four more output responses by repeating step 2, but change the Request assigned to each output according to
Table 1:
Table 1. Output Response Request Volume Vol IZ Iz Displacement d Frequency1 Freq - Click Evaluate to extract the response values.
Run a Hammersley DOE Study
-
Add a DOE.
- In the Explorer, right-click and select Add from the context menu.
- In the Add dialog, select DOE and click OK.
- Go to the DOE 1 > Specifications step.
- In the work area, set the Mode to Hammersley.
-
In the Settings tab, verify the Number of Runs is
17.
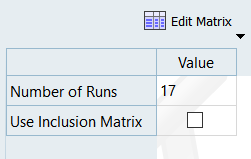
Figure 4. - Click Apply.
- Go to the DOE 1 > Evaluate step.
- Click Evaluate Tasks.
- Go to the DOE 1 > Post-Processing step.
-
Click the Pareto Plot tab.
In the options menu, ensure that Linear effects is enabled.A Pareto Plot shows the ranked influence of the input variables on the output response. For example, for the y-axis moment of the inertia, height has the largest influence and web thickness has the least. In contrast, for the z-axis moment of inertia, the flange length and flange thickness are the most influential variables. The size of the bar indicates the magnitude of the influence, and the hashed line’s slope indicates the sign of the effect: positive or negative. For example, increasing the height will increase Iy, but it will decrease displacement.
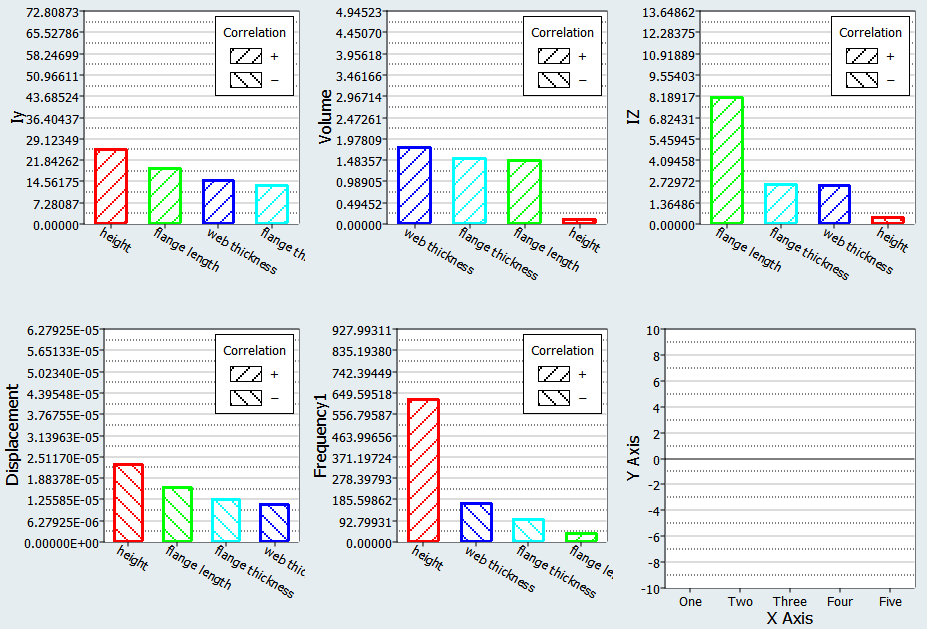
Figure 5.
Run Optimization
-
Add an Optimization.
- In the Explorer, right-click and select Add from the context menu.
- In the Add dialog, select Optimization and click OK.
- Go to the Optimization > Definition > Define Output Responses step.
- Click the Objectives/Constraints - Goals tab.
-
Apply an objective to the Volume output response.
- Click Add Goal.
- In the Apply On column, select Volume.
- In the Type column, select Minimize.

Figure 6. -
Apply an objective to the Iy output response.
- Click Add Goal.
- In the Apply On column, select Iy.
- In the Type column, select Maximize.

Figure 7. - Go to the Optimization > Specifications step.
- In the work area, set the Mode to Global Response Search Method (GRSM).
- In the Settings tab, change the Number of Runs to 50.
-
Click the More tab and define the following
settings:
- Set Points per Iteration to 4.
- Set Use Inclusion Matrix to Without Initial.
GRSM performs a global search, therefore the initial values of the variables are not important and do not have to be used within the optimization.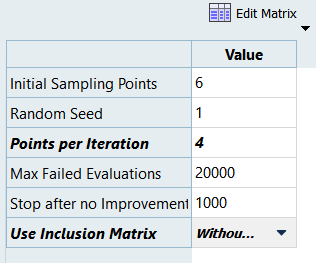
Figure 8. -
Import run data from the DOE using an Inclusion Matrix.
-
Click Edit Matrix > Inclusion Matrix from the top, right corner of the work area.
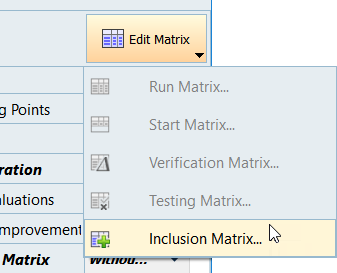
Figure 9. - In the Edit Inclusion Matrix dialog, click Import Values.
- In the Import Values dialog, select Approach evaluation data and click Next.
- Set the approach to DOE 1 and click Next.
- Click Finish.
- Review the imported run data and click OK.
-
Click Edit Matrix > Inclusion Matrix from the top, right corner of the work area.
- Click Apply.
- Go to the Evaluate step.
- Click Evaluate Tasks.
- Go to the Post-Processing step.
- Click the Optima tab.
-
Observe the non-dominated front of designs.
These points represent the trade-off between the objective of minimizing volume and maximizing the y-axis moment of inertia. In the plot, it is evident that as the moment of inertia increases, the volume increases as well. This curve represents the trade-off of the best available designs given the competing objective requirements.
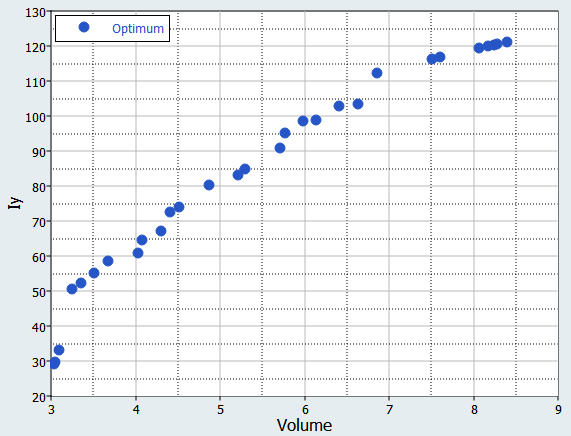
Figure 10. -
Click the Scatter tab to plot the objectives along the
same axes shown in the Optima plot.
This scatter plot shows all of the runs from the optimization. When comparing the scatter and optima plots, note that the optima plot contains only a subset of runs which are non-dominated. A dominated design is a design for which both objectives could be improved. A non-dominated design is one in which one objective may only be improved at the expense of another.
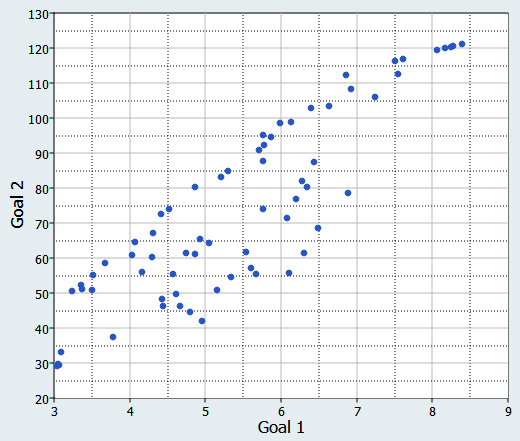
Figure 11.