HS-4415: Optimization Study of a Landing Beam Using Excel
Learn how to perform an optimization study in which the input variables are entered and the output responses are calculated in a Microsoft Excel spreadsheet.
Before you begin, copy the model files used in
this tutorial from <hst.zip>/HS-4415/ to your working
directory.
The objective is to find the cross-sectional dimensions of a tapering I- beam at its three sections that minimize the total cross-sectional area while meeting the margin of safety requirements for buckling, crippling, and combined bending and shear under ten loadcases.
The spreadsheet used here contains a page with the initial design and separate pages for crippling, buckling, and combined bending and shear calculations.
Create Matrix Input
In this step, you will create a matrix input that HyperStudy can evaluate.
- In Excel, open the LandingBeamCalc_Public.xls spreadsheet.
-
Review the information, and locate the columns that contain the input variables
and output responses.
Note: When creating a Spreadsheet model for HyperStudy on a Mac or Windows platform, variable labels should only contains English characters, or a combination of English characters and numbers.
Perform the Study Setup
- Start HyperStudy.
-
Start a new study in the following ways:
- From the menu bar, click File > New.
- On the ribbon, click
 .
.
- In the Add Study dialog, enter a study name, select a location for the study, and click OK.
- Go to the Define Models step.
-
From the Directory, drag-and-drop the
LandingBeamCalc_Public.xls file into the work
area.
The Solver input file column displays hst_input.hstp, this is the name of the solver input file HyperStudy writes during any evaluation. The Solver execution script column now displays SpreadSheet_HST.
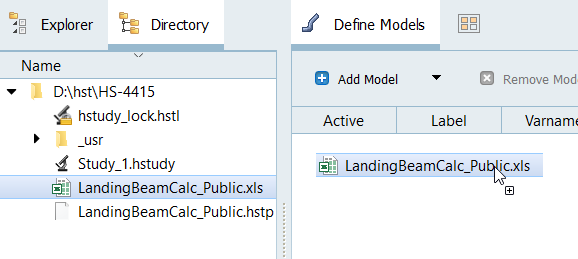
Figure 1. - Optional: If a firewall prompt dialog appears, click Allow.
-
Click Import Variables.
The LandingBeamCalc_Public.xls spreadsheet opens.
- Go to the Define Input Variables step.
-
Add input variables.
- In the Excel dialog, click Yes to begin selecting input variables.
-
In the spreadsheet, select the cells AA_w1,
AA_w2, and AA_w3 in
Section AA, along with their corresponding values.
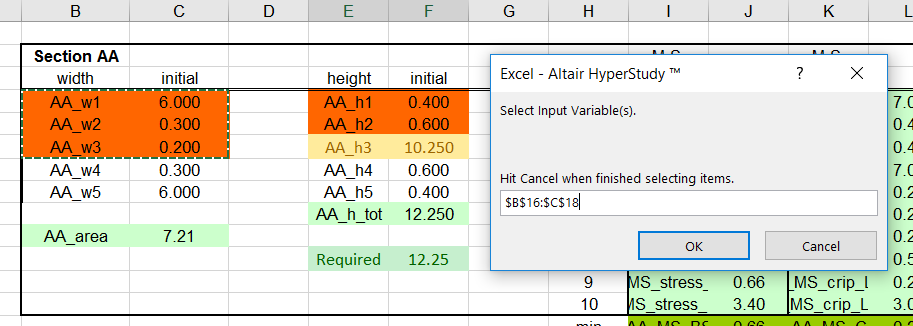
Figure 2. - In the Excel - HyperStudy Input Selector dialog, click OK.
-
Select the following:
- Section AA: AA_h1 and AA_h2
- Section CC: CC_w1, CC_w2, CC_w3
- Section CC: CC_h1, CC_h2
- Section EE: EE_w1, EE_w2, EE_w3
- Section EE: EE_h1, EE_h2
- Click Cancel to stop selecting input variables from the spreadsheet.
-
Add output responses.
- In the Excel dialog, click Yes to begin selecting output responses.
-
In the spreadsheet, select the cell AA_MS_BS in
Section AA, along with its corresponding value.
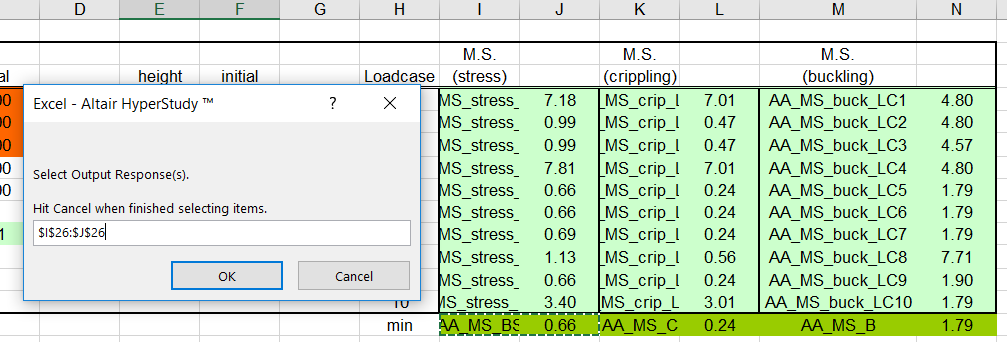
Figure 3. - In the Excel - HyperStudy Output Selector dialog, click OK.
-
Select the following:
- Section AA: AA_MS_C
- Section AA: AA_MS_B
- Section CC: CC_MS_BS
- Section CC: CC_MS_C
- Section CC: CC_MS_B
- Section EE: EE_MS_BS
- Section EE: EE_MS_C
- Section EE: EE_MS_B
- Area ACE value (cell C10)
-
Click Cancel to stop selecting output responses
from the spreadsheet.
Fifteen input variables and ten output responses are imported from the LandingBeamCalc_Public.xls spreadsheet.
Perform Nominal Run
- Go to the Test Models step.
-
Click Run Definition.
An approaches/setup_1-def/ directory is created inside the study Directory. The approaches/setup_1-def/run__00001/m_1 directory contains the input file, which is the result of the nominal run.
Run Optimization
-
Add an Optimization.
- In the Explorer, right-click and select Add from the context menu.
- In the Add dialog, select Optimization and click OK.
- Go to the Optimization > Definition > Define Output Responses step.
- Click the Objectives/Constraints - Goals tab.
-
Apply an objective on the Area ACE output response.
- Click Add Goal.
- In the Apply On column, select Area ACE (r_10).
- In the Type column, select Minimize.

Figure 4. -
Apply constraints.
- Click Add Goal nine times.
- Define Goal 2 through Goal 10 by selecting the options indicated in the Figure 5.
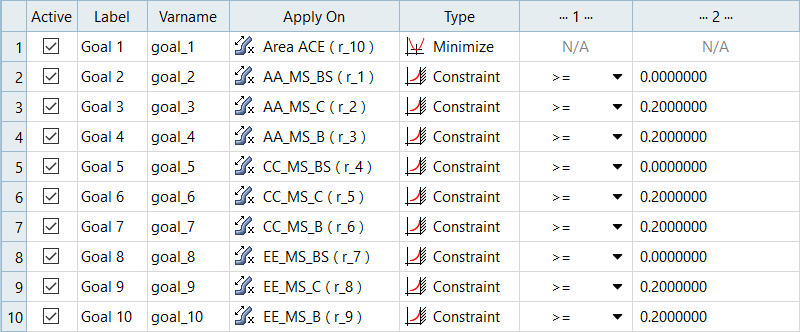
Figure 5. - Go to the Optimization > Specifications step.
- In the work area, set the Mode to Sequential Qadratic Programming (SQP).
- Click Apply.
- Go to the Optimization > Evaluate step.
- Click Evaluate Tasks.
-
Review iteration history.
- Click the Iteration Plot tab to monitor the progress of the Optimization iteration.
- Using the Channel selector, select Goal 2 through Goal 10.
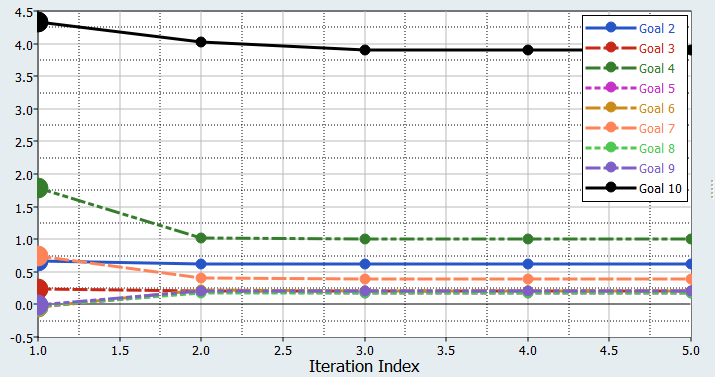
Figure 6.