Configure Browsers
Change the display and behavior of browsers.
Note: Not all browsers can be configured.
-
To edit options specific to a browser and a solver
interface:
- Right-click in a browser and select Configure Browser from the context menu.
- Edit any local options.
- If available, use the Entities tab to select the entity types that are displayed in the browser.
Note: To configure global browser options that are common across all interfaces, go to File > Preferences > Browsers. -
To change the columns/attributes that display in a browser, right-click on a column heading and toggle
checkboxes in the microdialog.
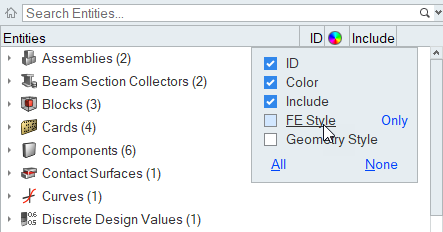
Figure 1. Attribute Configuration Options for the Model Browser