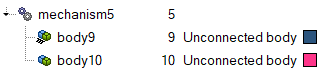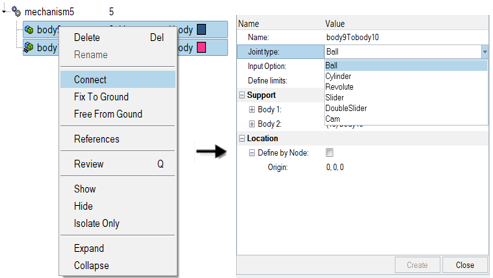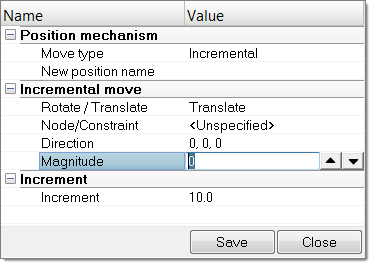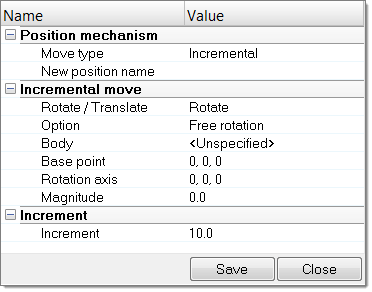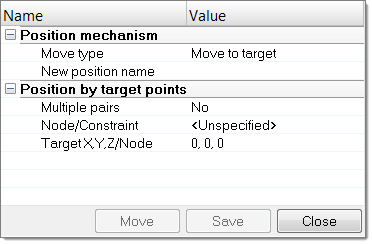Mechanismブラウザ
Mechanismブラウザを使用して、FEメッシュに基づく運動メカニズムを作成し、連接します。

図 1.
RestoreツールバーのUndoコマンドまたはRedoコマンドを使用して、Mechanismブラウザで実行した操作をそれぞれ取り消しまたはやり直しできます。
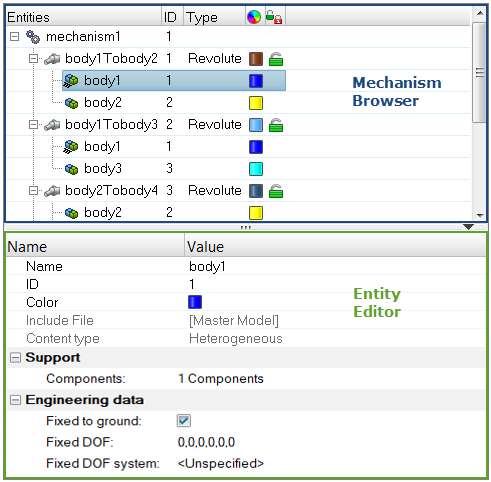
図 2.
| 列 | 詳細 |
|---|---|
| Entity | モデルに存在するメカニズム、ジョイント、ボディ、拘束が一覧表示されます。 |
| ID | メカニズム、ジョイント、ボディ、拘束の各IDが表示されます。 |
| Type | ジョイントまたは拘束のタイプが表示されます。 |
| Color | ジョイントエンティティとボディエンティティの表示色が表示されます。 ボディの表示色は、Modelブラウザで設定したコンポーネントの色とは異なります。ボディの表示色は、レビューモードにしたボディでアクティブになります。 |
| Lock level | ジョイントのロックレベルが表示されます(緑色:自由なジョイント、黄色:ロックされたジョイント)。 |
エンティティエディター
エンティティエディターを使用して、Mechanismブラウザエンティティ内部で定義されている属性の割り当て、修正、確認を行います。
ブラウザで新しいボディを作成するかボディを選択すると、エンティティエディターが開き、そのボディに対応する属性が表示されるので、その属性を確認、修正できます。
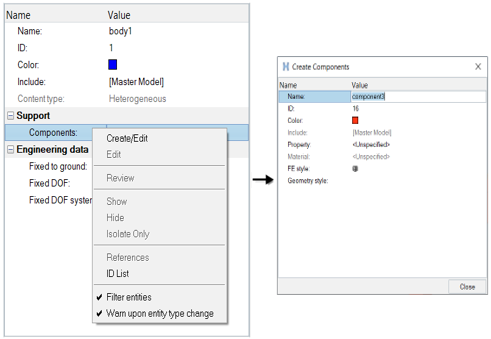
図 3.
コンテキストメニュー
サポートされるエンティティ
- ボディ(
 )は、FEパートまたはFE節点で構成した運動アセンブリであり、エンティティエディターで選択できます。ボディを作成するには、Mechanismを右クリックして、コンテキストメニューからを選択します。
)は、FEパートまたはFE節点で構成した運動アセンブリであり、エンティティエディターで選択できます。ボディを作成するには、Mechanismを右クリックして、コンテキストメニューからを選択します。 - ジョイント(
 )は、2つのボディ間のキネマティックな関係(球、円筒、回転、スライダーの各ジョイントタイプの場合)または3つのボディ間のキネマティックな関係(ダブルスライダージョイントの場合)を定義します。ジョイントを作成するには、接合する2つのボディをブラウザで選択し、右クリックしてコンテキストメニューからConnectを選択します。ダブルスライダージョイントの場合は、エンティティエディターで3番目のボディを定義する必要があります。
)は、2つのボディ間のキネマティックな関係(球、円筒、回転、スライダーの各ジョイントタイプの場合)または3つのボディ間のキネマティックな関係(ダブルスライダージョイントの場合)を定義します。ジョイントを作成するには、接合する2つのボディをブラウザで選択し、右クリックしてコンテキストメニューからConnectを選択します。ダブルスライダージョイントの場合は、エンティティエディターで3番目のボディを定義する必要があります。 - 拘束(
 )は、指定した節点またはポイントの位置でボディに対するキネマティックな拘束を定義します。
)は、指定した節点またはポイントの位置でボディに対するキネマティックな拘束を定義します。
ソルバーデックにエクスポートするサポート対象キーワード
末尾に/END(Radiossの場合)、*END(LS-DYNAの場合)、ENDDADTA(OptiStruct/Nastranの場合)、または*END STEP(Abaqusの場合)を記述したキーワードを使用して、入力デックにメカニズムの情報を埋め込みます。
- $ASSEMBLYは、以下の属性を持つボディを定義します:
- アセンブリID
- アセンブリ名
- パートセットの数と関連するセットID
- パートの数と関連するパートID
- 節点セットの数と関連するセットID
- ロックされた自由度
- オプションの局所座標系
- $CONNECTIONでは、次の属性を使用してアセンブリ間のジョイントを定義します。
- コネクション名
- アセンブリID #1
- アセンブリID #2
- コネクション位置(節点IDまたはコネクション位置の座標で定義)
- 正方向と負方向のジョイント制限値
- 現在のジョイントの距離と角度の値
- ロックレベル
- アセンブリID #3(ダブルスライダーの場合のみ)
- アセンブリ#3とアセンブリ#1との間、アセンブリ#3とアセンブリ#2との間の相対変位に対するスケール係数
- $POSITIONでは、保存されている位置につき、次の各属性を使用して、メカニズムのアセンブリの位置情報を定義します。
- 位置名
- アセンブリ位置マトリックス注: メカニズム内部では、参照位置と初期位置を削除しないようにする必要があります。
- 作成するジョイントのタイプに応じて、次のコネクションキーワードを定義できます。
- $CONNECTION_PINは球ジョイントを定義します。
- $CONNECTION_HINGEは回転ジョイントを定義します。
- $CONNECTION_CAMはカムジョイントを定義します。
- $CONNECTION_LINEは、円筒ジョイントを定義します。アセンブリID #3を定義している場合、またはコネクション名の前に#HM_SLIDER_JOINTコメントを定義しているスライダージョイントの場合は、ダブルスライダージョイントの定義となります。
メカニズムの作成
Abaqus、OptiStruct、およびNastranプロファイルにおいてメカニズムを作成します。
メカニズムは、手動で作成することができます。
メカニズム位置の修正
ジョイント位置の修正
- Mechanismブラウザ内で、ジョイントを右クリックし、コンテキストメニューからMoveを選択します。
-
ジョイントの位置を修正します。
- グラフィックス領域でマニピュレータをクリックしてドラッグします。
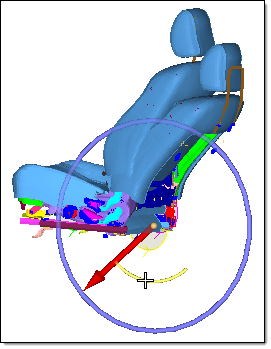
図 9. - エンティティエディターで、ジョイントのCurrent angleを修正します。
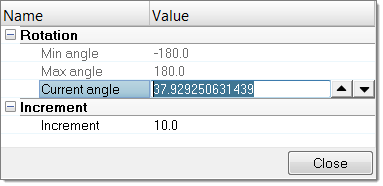
図 10.
- グラフィックス領域でマニピュレータをクリックしてドラッグします。
- Incrementの値を変更して、操作の増分値を制御します。