表示、非表示、および選択エンティティのみ表示
エンティティでのエンティティの表示のオンオフを切り替えます。
ブラウザのアイコンを使用した表示と非表示
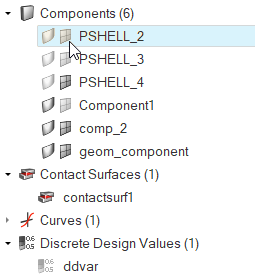
図 1.
Show/Hideツールを使用した表示、非表示、および分離
- View ControlsツールバーでShow/Hideツール
 をアクティブにします。
をアクティブにします。 - 表示また非表示にするエンティティを選択します。
HyperMeshおよびHyperView
- マイクロダイアログのチェックボックスをアクティブまたは非アクティブにします。マイクロダイアログには、表示 / 非表示にできるモデルで使用可能なエンティティタイプが一覧表示されます。チェックボックスがオンになっている場合は、そのタイプのすべてのエンティティが表示されていることを示しています。線が入っているチェックボックスは、そのタイプのエンティティの一部(すべてではない)が表示されていることを示しています。空のチェックボックスは、そのタイプのエンティティが表示されていないことを示しています。ヒント: All/None/Onlyをクリックすると、複数のエンティティタイプの表示状態を素早く変更できます。
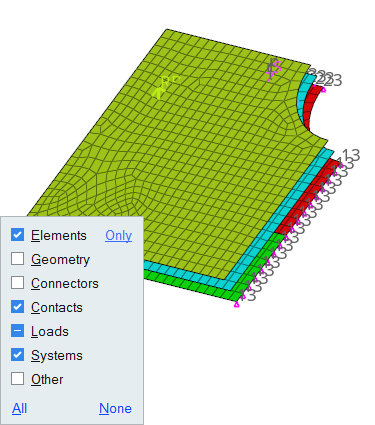
図 2. - より正確に制御するにはShow/Hide ガイドバーを使用します。
- エンティティセレクターを使用してエンティティタイプを選択します。
 をクリックして以下のオプションを定義します。
をクリックして以下のオプションを定義します。- Furthest to closest
- 非表示のエンティティを表示する場合は、最も遠いものから最も近いものまでを選択します。このオプションをオフにすると、最も近いものが最初に選択されます。
- Sync with Browser
- 選択内容をブラウザで同期表示します。
- エンティティを左クリックすると非表示になり、Shiftキーを押しながら左クリックすると表示されます。ガイドバーの表示 / 非表示アイコンも使用できます。

- 現在のエンティティタイプをすべて表示します。

- 現在のエンティティタイプを表示しません。

- 現在のエンティティタイプの表示を反転します。

- 現在のエンティティタイプの選択のみまたはすべてを分離します。
HyperGraph
エンティティを左クリックすると非表示になり、Shiftキーを押しながら左クリックすると表示されます。ガイドバーの表示 / 非表示アイコンも使用できます。
MotionView
エンティティを左クリックして非表示にするか、ガイドバーの表示 / 非表示アイコンを使用 します。
MediaView
表示されたエンティティタイプを有効または無効にするだけです。
Maskブラウザを使用した表示、非表示、および分離
これらの操作は、現在表示されているコレクターに含まれるエンティティについてのみ有効です。
キーボードショートカットとマウスコントロール
HyperMesh
| 目的 | キー操作 |
|---|---|
| Show/Hideツールの開始と終了 | D |
| 選択対象の表示 なにも選択されていない場合、現在のエンティティタイプをすべて表示 |
A |
| モデル全体を表示 | Shift + A |
| 選択対象を非表示 なにも選択されていない場合、現在のエンティティタイプをすべて非表示 |
H |
| 選択オブジェクトを非表示にしてクリア (アイドルモードのみ) |
Ctrl + H |
| 選択オブジェクトのみ表示しその他のエンティティタイプをオフにする なにも選択されていない場合、現在のエンティティタイプのみを表示 |
I |
| 選択オブジェクトのみ表示しその他のエンティティタイプを維持する (Show/Hideツールのみ) |
Shift + I マウスの中央ボタンでクリック
ヒント: マウスの中央ボタンを再度クリックして、表示を反転する。これは、選択の追加、またはより多くのエンティティを隔離表示する場合に役立ちます。
|
| 選択対象に隣接するエンティティを表示 なにも選択されていない場合、エンティティセレクターと同じタイプの隣接エンティティを表示 (アイドルモードのみ) |
J |
| 選択オブジェクトの表示状態を反転 なにも選択されていない場合、現在のエンティティタイプを表示を反転 |
R |
| メッシュのみの表示、形状のみの表示、または両方の表示の切り替え (アイドルモードのみ) |
G |
| 選択オブジェクトのIDのオン / オフ (アイドルモードのみ) |
Q |
HyperView
| 目的 | キー操作 |
|---|---|
| すべて表示 | A |
| 選択対象を非表示 | H |
| 選択対象のみ表示 | I マウスの中央ボタンでクリック(Show/Hideツールのみ) |
| 表示の反転 | R |
| 選択オブジェクトの隣接エンティティを表示 | J |
| Show/Hideツールの開始と終了 | D |
| なにも表示しない(Show/Hideツールのみ) | N |
HyperGraph
| 目的 | キー操作 |
|---|---|
| すべて表示 | A |
| 選択対象のみ表示 | I |
| 表示の反転 | R |
MotionView
| 目的 | キー操作 |
|---|---|
| すべて表示 | A |
| 選択対象を非表示 | H |
| 選択対象のみ表示 | I |
| 表示の反転 | R |
| 選択の反転 | Ctrl + R |